
Routine per chiamare un cellulare tramite assistente vocale Echo Dot
La Routine con l'assistente vocale Echo Dot, con l'App Alexa e con l'App MacroDroid consente di chiamare un cellulare inviando una notifica push con un messaggio.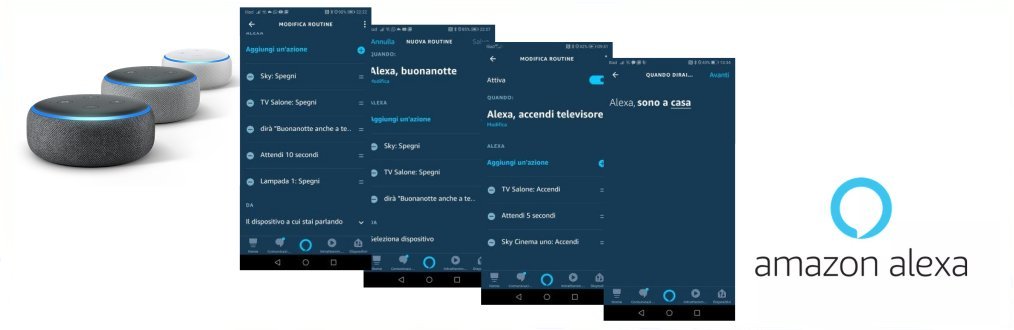
Chiaramente con l'App Alexa è possibile già effettuare chiamate o inviare messaggi, ma a determinate condizioni:
entrambi gli utenti devono disporre dell'assistente vocale, devono aver installata l'App Alexa, devono aver abilitato la funzionalità "Drop in" oppure devono aver abilitato la funzionalità "Comunicazioni Alexa". In entrambi i casi non è possibile effettuare una chiamata verso un numero di telefono fisso o verso numeri d’emergenza.
In alternativa è possibile servirsi del servizio Skype, gratuito per due mesi e successivamente registrare un abbonamento, potrai così chiamare numeri di telefono fissi e mobili, ma non potrai chiamare numeri d’emergenza.
E' proprio per risolvere queste piccole limitazioni, che interviene questa routine svincolando così le chiamate da qualsiasi tipo di funzionalità del'App Alexa. Da un punto di vista funzionale, si sfrutterà la capacità di Alexa ad inviare notifiche push che, con un testo opportunamente formattato, consentirà attraverso l'App MacroDroid di effettuare la chiamata.
Per questa Routine hai bisogno dei seguenti dispositivi fisici e delle seguenti App:
Per accedere alle Routine di Alexa, apri l'App e fai tap su "Altro" in basso a destra e successivamente fai tap su "Routine".
Dalla schermata "ROUTINE" fai tap sul "+" in alto a destra per creare una nuova Routine.
Fai tap su "Inserisci nome routine" e assegna un nome alla routine. Per il nome della routine ho scelto "Alexa, chiama Jacopo", il cui contatto è presente nella rubrica del mio smartphone.
Fai quindi tap su "Quando questo accade".



Fai tap su "Voce", fai tap su "modifica espressione" e scrivi: Alexa, chiama Jacopo e fai tap su "Avanti" in alto a destra.
Ora devi semplicemente impostare un'azione. Fai quindi tap su "Aggiungi un'azione".


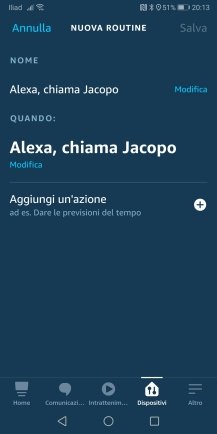
Fai tap su "Messaggi", fai tap su "Notifica" e inserisci quindi il testo della notifica che sarà inviata dall'App Alexa.
Nel caso di esempio ho scritto "Chiamo Jacopo". Il testo di notifica, come vedremo più avanti, sarà il trigger che utilizzerà l'App MacroDroid per eseguire un'azione. Fai tap su "Avanti".



Per chiamare altri contatti, dovrai replicare la routine cambiando, di volta in volta, può sembrare noioso, il testo di notifica.
Fai quindi tap su "Salva" per salvare la routine.

Apri ora l'App MacroDroid per creare una macro che ricevendo il testo di notifica, inoltrerà la chiamata, al contatto presente in rubrica.
Nella schermata principale di MacroDroid, fai tap su "Nuova Macro" in alto a sinistra per aggiungere una nuova macro.
Nel tab "Eventi", fai tap sul "+" in alto a destra per aggiungere un evento, fai tap su "Eventi del dispositivo" e successivamente fai tap su "Notifica".



Seleziona "Notifica Ricevuta" e fai tap su "OK". Seleziona ora "Seleziona Applicazione(i)" per selezionare l'App dalla quale ricevere le notifiche e fai tap su "OK". Seleziona "Amazon Alexa" e fai tap su "OK".



Nella finestra "Notifica Ricevuta", dobbiamo inserire la stessa corrispondenza del testo contenuto nella notifica inviata dall'App Alexa.
Seleziona quindi "Corrisponde" e nella casella di testo inserisci il testo contenuto nella notifica di Alexa che, nel caso di esempio è "Chiamo Jacopo" e fai tap su "OK". L'evento è così completo. Dobbiamo ora creare l'azione che deve essere eseguita al manifestarsi dell'evento "Notifica Ricevuta".



Nel tab "Azioni", fai tap sul "+" in alto a destra per aggiungere un'azione, fai tap su "Telefono" e successivamente fai tap su "Effettua una chiamata".
Concedi a MacroDroid di accedere alla tua rubrica, seleziona dall'elenco dei contatti il contatto che vuoi chiamare, nel caso di esempio il contatto "Jacopo" e fai tap su "OK".
Per evitare di dover ogni volta rimuovere manualmente le notifiche in arrivo dall'App Alexa, creiamo ora un'ulteriore azione per la rimozione automatica delle stesse. La rimozione delle notifiche ci tornerà utile quando andremmo a vedere come aggiungere ulteriori contatti nella macro.
Nel tab "Azioni", fai tap sul "+" in alto a destra per aggiungere un'azione, fai tap su "Notifiche" e successivamente fai tap su "Cancella Notifiche".



Nel tab "Scegli opzione", seleziona "Pulisci Tutto" e fai tap su "OK". Seleziona quindi "Corrisponde" e nella casella di testo inserisci il testo "Chiamo Jacopo" e fai tap su "OK".
La macro, con la creazione dell'azione, è così completa. Inserisci un nome per la macro, ad esempio "Chiamare cellulari" e fai tap sul "+" in basso a destra per salvare la macro.



Vediamo un esempio di come aggiungere un secondo contatto.
Dal lato Alexa crea una nuova routine, come visto precedentemente. Per l'esempio ho scelto il nome "Alexa, chiama Manuela".
Apri l'App MacroDroid e nella macro, crea un nuovo evento per il secondo contatto da aggiungere ripetendo la procedura vista precedentemente.
La riassumo per comodità:
Fai tap sul segno di spunta in basso a destra per salvare le modifiche.
Terminata la creazione del secondo evento, dovresti trovarti nella seguente condizione:

Dobbiamo ora modificare l'azione, vista precedentemente, affinché sia eseguita un'azione, piuttosto che un'altra, riferita al contatto telefonico che si vuole chiamare. Per questo motivo si dovrà aggiungere un "Ciclo di IF" che determinerà quale azione eseguire.
Apri la macro fai tap sul tab "Azioni", fai tap su "Condizione IF", fai tap sul "+" e successivamente fai tap su "Notifiche".



Fai tap su "Presenza di Notifica", seleziona "Presenza di Notifica", fai tap su "OK", seleziona "Seleziona Applicazione(i)" e fai tap su "OK".



Seleziona l'App "Amazon Alexa", fai tap su "OK" e, anche per l'azione, come visto precedentemente con l'evento, seleziona "Corrisponde", nella casella di testo inserisci il testo "Chiamo Jacopo", fai tap su "OK" e successivamente fai tap su "OK", per terminare la "Condizione IF".



Se hai effettuato correttamente tutte le istruzioni, dovresti trovarti con il ciclo di If all'interno dell'azione. Potresti trovarti nella situazione di dover riordinare l'elenco, così come visibile nella prima immagine. Fai tap sulle due frecce, fai tap prolungato sul segno "=" e riordina il ciclo di If all'interno dell'azione. Fai tap sul segno di spunta in basso a destra per salvare le modifiche.


Dobbiamo ora inserire la condizione che deve essere soddisfatta per il secondo contatto, inserito nell'evento della macro e corrispondente alla routine creata nell'App Alexa e per far questo inseriremo un ciclo di "Else If" (Altrimenti Se) all'interno dell'azione.
Apri di nuovo la macro e nel tab "Azioni" fai tap su "Se", fai tap su "Aggiungi condizione Else if" e ripeti i punti precedentemente visti.

Anche in questo caso, li riassumo per comodità:
Se hai effettuato correttamente tutte le istruzioni, dovresti trovarti con l'azione "Cancella Notifiche" all'interno del tab "Azioni". Riordina l'azione, se necessario. Fai tap sulle due frecce, fai tap prolungato sul segno "=" e riordina il ciclo di Else If all'interno dell'azione.


La cancellazione delle notifiche ricevute, oltre ad evitare la presenza di molte notifiche sul tuo smartphone, serve a selezionare correttamente il numero da chiamare, evitando che venga chiamato, per effetto della presenza dell'ultima notifica il numero chiamato precedentemente.
Ora non resta che aggiungere l'ultima azione per chiamare il secondo contatto, come visto nei punti precedenti.
Li riassumo per comodità:


Fai tap sul segno di spunta in basso a destra per salvare le modifiche.
La macro è così terminata e in questa situazione, sarà in grado di gestire la chiamata ad uno dei due contatti. Aggiungendo un altro contatto, sarà necessario aggiungere un ulteriore Azione, un ulteriore ciclo di "Else if" e una nuova routine su Alexa.
Vuoi rimanere informato sui dispositivi per la tua casa Smart?
Entra nella community Facebook Smart Home & Domotica.
Privacy Policy
- Personalizza tracciamento pubblicitario







