
VNC - (Virtual Network Computing)
Software per l'accesso remoto al Raspberry Pi: semplice, sicuro e pronto all'uso per il tuo Desktop, Laptop e dispositivi mobili come Tablet e Smartphone.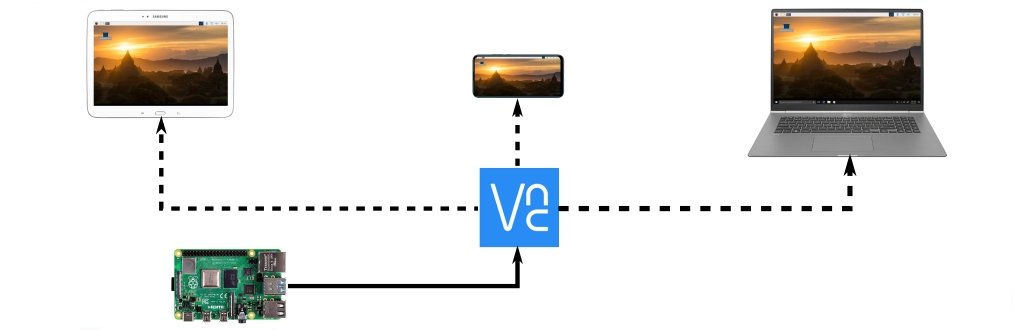
Forse ti sarai accorto che in alcuni casi non è conveniente utilizzare un monitor o una TV per utilizzare il tuo Raspberry Pi 4. La TV che normalmente utilizzi è utilizzata dai tuoi famigliari: chi la sta usando per giocarci, chi la sta utilizzando per vedere un film e, il monitor che normalmente utilizzi per il tuo computer non riesci a collegarlo facilmente al tuo Raspberry Pi o per mancanza di porte HDMI o per mancanza di spazio sulla tua postazione di lavoro e quindi ti piacerebbe utilizzarlo da un altro dispositivo come ad esempio un Laptop oppure un dispositivo mobile come uno smartphone o un tablet.
La soluzione per le tue esigenze, si chiama VNC, Virtual Network Computing.
VNC è composto da un Server e da un Viewer, che consente di controllare, da remoto, l'interfaccia desktop di un computer sul quale viene eseguito VNC Server (Raspberry Pi) da un altro computer o dispositivo mobile sul quale viene eseguito VNC Viewer, trasmettendo gli eventi della tastiera e/o mouse, oppure gli eventi di tap da un dispositivo mobile ricevendo, per ogni azione dal VNC Server, gli aggiornamenti dello schermo.
Per poter controllare il Raspberry Pi da remoto, è necessario abilitare su di esso il Server VNC.
Abilita VNC sul Raspberry Pi 4
Per abilitare VNC è necessario accedere alle impostazioni del Sistema Operativo caricato nel Raspberry Pi 4.Presumo che tu abbia già visto come caricare un OS all'interno del Raspberry Pi 4.
Se ancora non lo hai fatto, leggi prima le procedure di NOOBS, oppure di Berryboot per la creazione di sistemi "multi-boot".
Se invece, vuoi procedere per gradi, leggi le procedure di Raspberry Pi Imager con cui installare nel Raspberry Pi 4 il solo OS "Raspberry Pi OS full (32 bit)"
Accendi il Raspberry Pi 4 e carica il Sistema Operativo "Raspberry Pi OS full (32 bit)" e attiva VNC sul Raspberry Pi 4.
Fai click sull’icona del Raspberry in alto a sinistra, scegli "Preferenze", quindi "Configurazione Raspberry Pi" e dal tab "Interfacce", abilita VNC. Fai click su "OK".
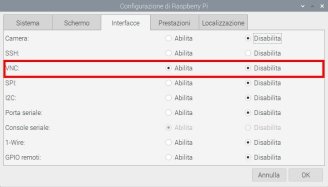
Dobbiamo ora conoscere l'Indirizzo IP del Raspberry Pi 4.
Dal menu del Sistema Operativo apri una finestra di sistema facendo click sulla relativa icona, oppure da tastiera con la sequenza di tasti CTRL + ALT + T.
Nella finestra di Sistema, digita hostname -I e premi Return per conoscere l’indirizzo IP del Raspberry Pi. Scrivi da qualche parte l'indirizzo IP, ti servirà più avanti.
Installa VNC Viewer
Ora che hai abilitato VCN sul Raspberry Pi 4, scarica VNC Viewer per Windows all'indirizzo https://www.realvnc.com/en/connect/download/viewer/windows con cui potrai utilizzare, anche a chilometri di distanza il Raspberry Pi 4, come se fossi seduto di fronte ad esso.Fai click su "Save File", dovresti trovare il file, per impostazione predefinita, nella cartella "Download" del tuo computer, fai doppio clic sul file VNC-Viewer-6.20.529-Windows.exe e completa l’installazione. Lascia tutte le opzioni di default e premi ogni volta "Next" per completare l'installazione.
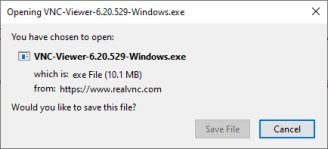
Il programma è semplicissimo da utilizzare. Nella casella di testo in alto, inserisci l'indirizzo IP del tuo Raspberry Pi 4 e premi il tasto "Return".
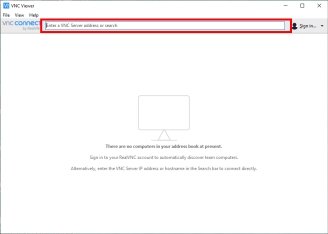
Il programma inizierà la connessione verso il Raspberry Pi 4 con l'indirizzo IP indicato. Se ricevi il messaggio "Timed out waiting for a response from the computer", è molto probabile che hai digitato l’indirizzo IP errato.
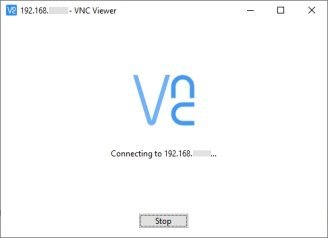
Se l'indirizzo IP è giusto e solo al primo tentativo di connessione, verrà visualizzata la finestra "Identity Check" che riporta la "Signature" (firma) del Server VNC.
La volta successiva in cui ti collegherai dallo stesso computer, la firma non sarà pubblicata. Se la firma cambia, potrebbe essere che qualche malintenzionato sta cercando di intercettare la connessione tra Server e Viewer.
In informatica questo tipo di attacco viene definito come "man-in-the-middle" (uomo nel mezzo), dove qualcuno segretamente ritrasmette o altera la comunicazione tra le due parti (Server e Viewer) che credono di comunicare direttamente tra di loro.
Quindi, se al successivo accesso verrà di nuovo visualizzata la finestra "Identity Check", fai click su "Cancel" senza così accedere.
Se sei sicuro di essere tu, almeno la prima volta, fai click su "Continue".
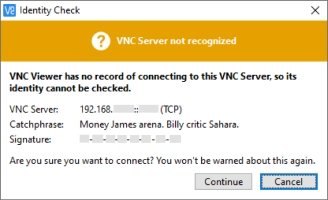
Inserisci "pi" per lo Username e la Password riferita al Sistema Operativo Rasberry Pi e fai click su "OK".
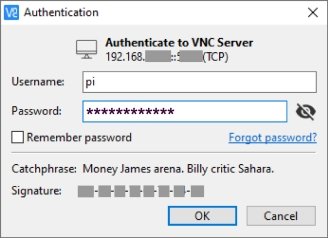
Appena premuto "OK", il Desktop del Raspberry Pi 4, sarà visualizzato sullo schermo del tuo computer.
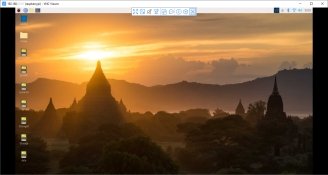
Nella parte superiore del Desktop, sono presenti una serie di comandi con cui effettuare varie impostazioni al Desktop. In particolar modo, con il primo comando a sinistra della barra, è possibile adattare la larghezza del Desktop alla effettiva larghezza del monitor del computer eliminando quelle fastidiose righe nere.
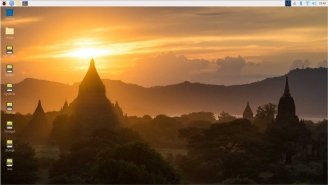
Al successivo accesso, al Sistema Operativo Raspberry Pi troverai l'immagine dell'ultimo accesso effettuato e sarà sufficiente fare doppio click sull'immagine stessa e inserire la password.
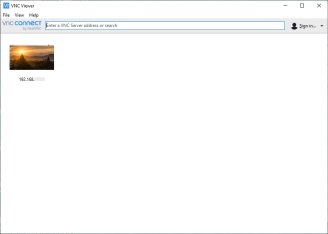
Puoi utilizzare VNC anche su dispositivi mobili come Tablet e Smartphone e in questo caso dovrai scegliere la versione di VNC Viewer per Android o per iOS. Di seguito un'immagine di VNC Viewer per Android, installato su di un Tablet Samsung Tab 3 modello GT-P5200 un po' datato (6 anni) sul quale VNC Viewer funziona egregiamente.

Vuoi rimanere informato sui dispositivi per la tua casa Smart?
Entra nella community Facebook Smart Home & Domotica.
Privacy Policy
- Personalizza tracciamento pubblicitario







