
Tasmota Remota - Un'App per i tuoi dispositivi con firmware Tasmota
Un'App semplice e essenziale per controllare i tuoi dispositivi con firmware Tasmota nella tua rete Wi-Fi.
Con l'App Tasmota Remota, puoi gestire e configurare i dispositivi Smart con firmware Tasmota.
Come prima cosa, scarica l'applicazione Tasmota Remota disponibile solo per dispositivi Android.
Ad oggi l’ultima versione dell’applicazione Tasmota Remota è la 3.1.0c rilasciata il 02 Dicembre 20201 e la versione gratuita per l'App è quella "Basic", senza pubblicità fastidiose e invadenti.
Se vuoi puoi passare alla versione "Premium" con un costo, ad oggi, di 2.39€.
Con la versione "Basic" è possibile gestire due gruppi di dispositivi da sedici dispositivi ciascuno, creare e salvare due scene e un solo timer.
Con la versione "Premium" è possibile gestire 16 gruppi da 16 dispositivi ciascuno, creare e salvare dieci scene e sedici timer.
Chiaramente, tengo a precisarlo, l'utilizzo dell'App Tasmota Remota, non sostituisce MQTT e il broker Eclipse Mosquitto, ma è una veloce alternativa, di facile utilizzo, che ti consente la gestione veloce e da subito dei tuoi dispositivi con firmware Tasmota.
Terminato il download, apri l'App Tasmota Remota che per impostazioni principali, mostrerà il tab relativo al "Gruppo 1".
Fai tap sui tre puntini in alto a destra per accedere ad alcune impostazioni generali dell'App:
- DETTAGLI WIFI: fornisce i dati principali del tuo modem router;
- DISPOSITIVI SCANNER TASMOTA: esegue la scansione della tua rete Wi-Fi per trovare i dispositivi con firmware Tasmota;
- SCENE: consente di accedere al menu "Scene" per la loro creazione;
- CONSUMO ENERGIA: consente di visualizzare tramite grafico o esportare in formato CSV i consumi energetici riferiti ad un solo dispositivo, oppure riferiti a un gruppo, oppure a entrambi;
- IMPOSTAZIONI: consente di effettuare impostazioni più dettagliate dell'App, come ad esempio impostare il nome della rete Wi-fi, impostare la password, abilitare i backup, impostare la quantità di dispositivi per ciascun gruppo, impostare la grafica dell'app (chiaro o scuro);
- IMPORTA-ESPORTA DATA: consente di esportare i dati dell'App in una cartella di backup locale, consente di esportare i dati dell'App in una cartella esterna (Es. Google Drive), consente di esportare i dati attraverso email, consente di importare i dati dalla cartella locale, consente di importare i dati da una cartella esterna.
- ASSISTENZA: fornisce un help particolarmente stringato di alcune funzioni;
- AGGIORNAMENTO a PREMIUM: consente di passare alla versione Premium;

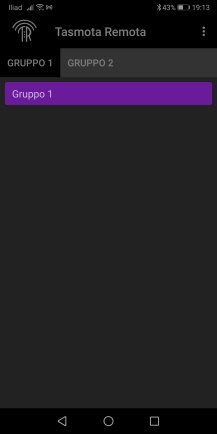
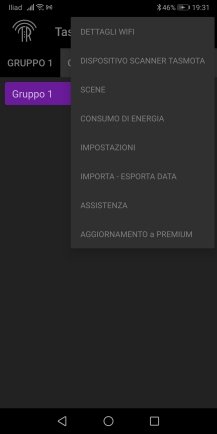
Fai di nuovo tap sui tre puntini in alto a destra, fai tap su "DISPOSITIVI SCANNER TASMOTA" per trovare i dispositivi con firmware Tasmota e successivamente fai tap per eseguire la scansione della tua rete Wi-Fi.
Terminata la scansione, che durerà pochi secondi, tutti i dispostivi trovati saranno visualizzati nella finestra "Scansione IP Tasmota".
Seleziona quindi tutti i dispositivi trovati e fai tap su "DIGITA QUI PER IMPORTARE I DISPOSITIVI SELEZIONATI".



Seleziona in quale gruppo vuoi inserire i dispositivi e fai tap su "OK". Fai tap sulla freccia in alto a sinistra per tornare alla schermata principale di Tasmota Remota per visualizzare i dispositivi aggiunti nel "Gruppo 1".
In particolare: i primi quattro dispositivi, sono i dispositivi realizzati con lo Smart Switch 4 canali DiY, il dispositivo "Lampada Salone" è riferito al Sonoff Basic R2 con Tasmota, mentre il dispositivo "Convettore Bagno" è riferito al Sonoff Basic POW con Tasmota. Per questo dispositivo, oltre ad avere il pulsante per l'attivazione o la disattivazione, saranno riportati i relativi consumi energetici.

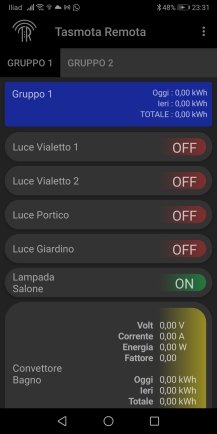
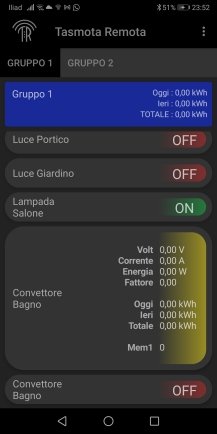
Fai un tap prolungato sul dispositivo "Convettore Bagno" per accedere al relativo menu di configurazione.
Dal menu configurazione, puoi modificare l'indirizzo IP, il nome Utente, la password di Admin e l'appartenenza a un gruppo piuttosto che a un altro.
Sempre dal menu configurazione, puoi impostare i timer, compresa la funzione alba/tramonto, oppure impostare il "Pulse Time" (inching) per il dispositivo.



Per ogni dispositivo aggiunto, sarà necessario ripetere la scansione della rete Wi-Fi attraverso "DISPOSITIVI SCANNER TASMOTA".
Per ogni nuova scansione, tutti i nuovi dispositivi trovati avranno l'indicazione "NUOVO", i dispositivi trovati con scansioni precedenti, avranno l'indicazione "ESISTE".
In particolare il nuovo dispositivo trovato, si riferisce allo Switch Dual Eachen con Tasmota.
Seleziona il nuovo dispositivo trovato per inserirlo in un gruppo. Fai tap su "DIGITA QUI PER IMPORTARE I DISPOSITIVI SELEZIONATI" e importali ad esempio nel "Gruppo 2". Fai tap su "OK".
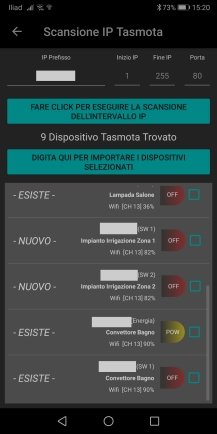


I nuovi dispositivi saranno così inclusi nel "Gruppo 2". Facendo un tap prolungato sul none del gruppo, puoi accedere alla configurazione globale di tutti i dispositivi e all'aspetto cromatico del gruppo.
Nel menu del Gruppo puoi:

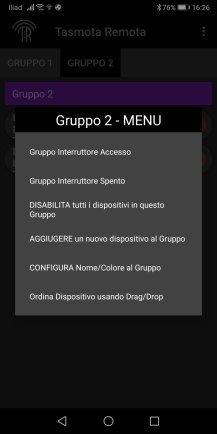

Vuoi rimanere informato sui dispositivi per la tua casa Smart?
Entra nella community Facebook Smart Home & Domotica.
Privacy Policy
- Personalizza tracciamento pubblicitario







