
SSH - (Secure SHell)
Software per l'accesso remoto al Raspberry Pi: semplice, sicuro e pronto all'uso per il tuo Desktop, Laptop e dispositivi mobili come Tablet e Smartphone.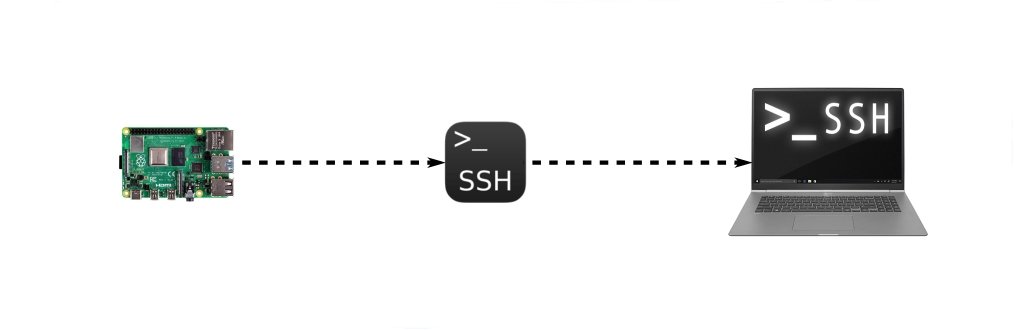
SSH Secure SHell consente, a due computer ad esempio il Raspberry Pi 4, un Laptop oppure un Desktop equipaggiati con Sistema Operativo Windows, di stabilire una connessione sicura all’interno di una rete potenzialmente non sicura e tutte le autenticazioni, i comandi, l'output e i trasferimenti di file sono crittografati per proteggersi dagli attacchi nella rete.
Vediamo, quindi, come utilizzare SSH per connetterti al tuo Raspberry Pi 4 da un computer Windows 10 che, con l’aggiornamento di Ottobre 2018 o versioni successive, ha già installato SSH o disponibile per l'installazione, senza dover così utilizzare client di terze parti.
Per attivare SSH in Windows 10, da Start cerca "Impostazioni", quindi fai click su "App". Dal menu "App" fai click su "App e funzionalità" e successivamente fai click su "Funzionalità facoltative".
Cerca "Client OpenSSH" e fai click per installarlo. Potresti trovarti nella situazione che Client OpenSSH sia già installato per impostazione predefinita.
Abilita SSH sul Raspberry Pi 4
Per connetterti al tuo Raspberry Pi 4, dovrai conoscere il suo indirizzo IP. Accendi il Raspberry Pi 4 e carica il Sistema Operativo "Raspberry Pi OS full (32 bit)".Presumo che tu abbia già visto come caricare un OS all'interno del Raspberry Pi 4.
Se ancora non lo hai fatto, leggi prima le procedure di NOOBS, oppure di Berryboot per la creazione di sistemi "multi-boot".
Se invece, vuoi procedere per gradi, leggi le procedure di Raspberry Pi Imager con cui installare nel Raspberry Pi 4 il solo OS "Raspberry Pi OS full (32 bit)"
Dal menu del Sistema Operativo apri una finestra di sistema facendo click sulla relativa icona, oppure da tastiera con la sequenza di tasti CTRL + ALT + T.
Nella finestra di Sistema, digita hostname -I e premi Return per conoscere l’indirizzo IP del Raspberry Pi 4.
Abilita ora SSH, sul Raspberry Pi.
A partire dal Novembre 2016, il Raspberry Pi ha il server SSH disabilitato per impostazione predefinita, al fine di evitare che qualcuno possa: accedervi, effettuare il login e prendere possesso del tuo dispositivo.
Quindi, se attivi SSH assicurati prima aver modificato la password. In ogni caso, ogni volta che caricherai il Sistema Operativo Raspberry ti verrà suggerito, qualora non lo avessi fatto, di modificare la password.
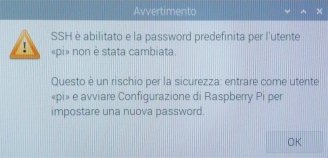
Per modificare la password, fai click sull’icona del Raspberry in alto a sinistra, scegli "Preferenze", quindi "Configurazione Raspberry Pi" e dal tab "Sistema" fai click su "Cambia password".
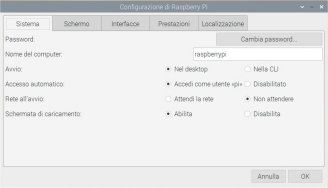
Immetti e conferma la nuova password, non utilizzare caratteri speciali e lettere maiuscole. Fai click to "Next", ti verrà chiesto di riavviare il Raspberry Pi 4.
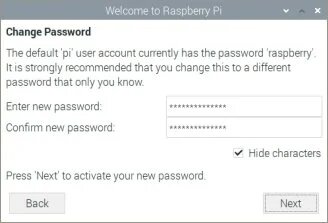
Carica di nuovo il Sistema Operativo e attiva ora SSH sul Raspberry Pi 4, fai click sull’icona del Raspberry in alto a sinistra, scegli "Preferenze", quindi "Configurazione Raspberry Pi" e dal tab "Interfacce", abilita SSH. Fai click su "OK".
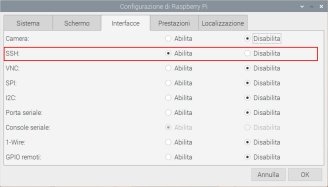
Dal computer, nella casella di ricerca (quella accanto a Start), scrivi Power Shell ed esegui Power Shell cliccando su "Apri".
Verrà visualizzata la finestra principale di "Power Shell".
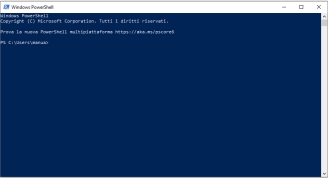
Nella finestra Power Shell, al prompt dei comandi scrivi:
ssh [email protected]
dove x.xxx sono le ultime cifre riferite all’IP del tuo Raspberry Pi 4. Se ricevi il messaggio "Connection timed out", è molto probabile che hai digitato l’indirizzo IP errato.
La prima volta che ti connetti vedrai un avviso di sicurezza/autenticità, digita yes e premi Return per continuare.
Inserisci ora la password del Raspberry, non preoccuparti, per ragioni di sicurezza l’inserimento della password non viene indicato. Se hai eseguito correttamente la procedura, sarai connesso al Raspberry Pi 4, da remoto e puoi eseguire comandi nella finestra di sistema del Raspberry Pi 4 in remoto dal tuo computer.
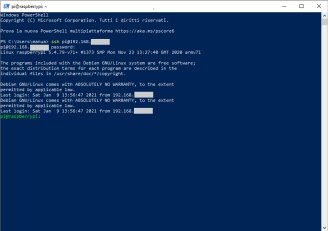
Installa PuTTY
Se non hai Windows 10, puoi comunque collegarti in remoto al Raspberry Pi 4 utilizzando client di terze parti.Ad esempio potresti utilizzare PuTTY scaricabile al seguente indirizzo https://www.chiark.greenend.org.uk/~sgtatham/putty/latest.html. Scarica la versione a 32bit del file eseguibile. Dovresti trovare il file, per impostazione predefinita, nella cartella "Download" del tuo computer, fai doppio clic sul file putty.exe per visualizzare la finestra di "Configurazione di PuTTY.
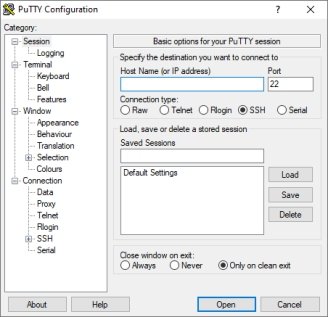
Digita quindi l’indirizzo IP del tuo Raspberry Pi 4, nella casella di testo "Host Name" e fai click su "Open". Se non succede nulla è molto probabile che hai digitato l’indirizzo IP errato.
Se invece l’indirizzo IP è quello giusto, vedrai un avviso di sicurezza. Anche in questo caso vedrai questo avviso solo la prima volta che PuTTY si collega al Raspberry Pi 4. Fai click su "Si".
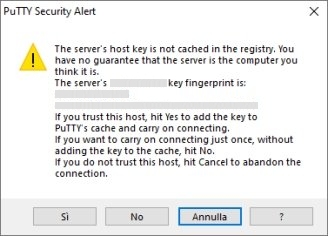
Si aprirà una finestra da dove dovrai inserire lo User Name del Raspberry Pi 4. Inserisci quindi lo User Name "pi" e premi Return.
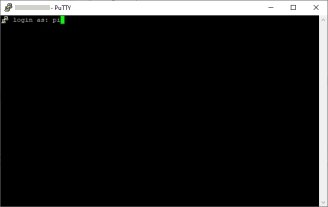
Inserisci quindi la password del Raspberry Pi, anche in questo caso, per ragioni di sicurezza, l’inserimento della password non viene indicato.
Inserita la password, sarai connesso in remoto al Raspberry Pi.
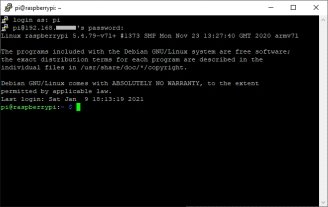
Potrai così eseguire comandi dalla finestra di sistema del Raspberry Pi 4 in remoto dal tuo computer. Ad esempio spostarti tra le cartelle e visualizzarne il contenuto.
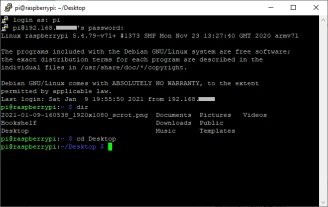
Nella pagina del Raspberry Pi 4 trovi un elenco dei principali comandi per navigare nelle cartelle del Raspberry Pi.
Se vuoi interrompere la connessione, fai click sulla “X” in alto a destra e conferma l’uscita facendo click su “OK”.
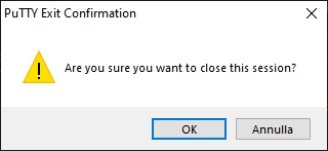
Vuoi rimanere informato sui dispositivi per la tua casa Smart?
Entra nella community Facebook Smart Home & Domotica.
Privacy Policy
- Personalizza tracciamento pubblicitario







