
3 in 1 - Sonoff RF Bridge Wi-Fi 433Mhz + Sensore Infrarosso PIR + CD100S Sensore Porte Finestre Wi-Fi
Con il Sensore Infrarosso PIR e con il sensore CD100S per porte o finestre puoi realizzare un semplice, economico ma efficiente sistema di allarme in grado di fornirti, in caso di intrusione non autorizzata, notifiche push sul tuo smartphone.Alimentati rispettivamente con due batterie modello AAA (mini stilo) e con una batteria da 12V modello 23A e grazie al loro bassissimo assorbimento puoi installarli facilmente a muro, oppure su una porta o su di una finestra senza la necessità di ulteriori alimentazioni.
Il sensore PIR è di tipo PET-IMMUNE, ciò vuol dire che il tuo animale domestico non genererà, durante i suoi movimenti, falsi allarmi, purché le sue dimensioni siano inferiori a quelle di un animale da 25Kg.
Dopo aver configurato i dispositivi attraverso l'App eWeLink, potrai così monitorare zone, che ritieni sensibili nella tua abitazione, ricevendo Notifiche Push attraverso il Sonoff RF Bridge ITEAD 433MHz.

Le due confezioni del PIR e del CD100S contengono i relativi manuali d'uso in lingua Inglese. Per il PIR trovi la staffa di fissaggio con i relativi tasselli per il fissaggio a muro, mentre il contatto magnetico, trovi un set di biadesivi senza dover così bucare i telai delle porte o gli infissi delle finestre.

Per l'installazione del PIR, devi necessariamente attenerti ad alcune semplici regole.
Non installarlo in direzione di una finestra frequentemente raggiunta dai raggi del sole, non installarlo in prossimità di fonti di calore, installalo su di una parete solida ad un'altezza compresa tra i 200cm e i 240cm.
Le caratteristiche elettriche e meccaniche del PIR modello CT60M, sono riportate di seguito:
Mentre le caratteristiche elettriche e meccaniche dell'interruttore magnetico CD100S, sono:
PIR Modello CT60M - Configurazione
Per poter configurare il PIR modello CT60M, devi usare l'App "e-WeLink" per dispositivi Android o per dispositivi iOS, insieme al dispositivo Sonoff Bridge RF 433MHz che, farà appunto da "ponte" e in caso di rilevamento di un movimento ti invierà una notifica push che potrai utilizzare per ricevere una email oppure per attivare un altro dispositivo.Inserisci quindi due batterie AAA (mini stilo) all'interno del dispositivo PIR. La durata delle batterie, visto il basso consumo a riposo del dispositivo, è di circa un anno.
Posiziona quindi il PIR in modo che non possa rilevare nessun tipo di movimento, ad esempio su di un tavolo con il sensore rivolto verso l'alto.
Apri l'App eWeLink e fai tap su "Bridge Salone". Il nome di esempio, dell'ambiente Bridge Salone, l'ho impostato nella pagina riferita al Sonoff RF Bridge Wi-Fi 433Mhz quindi, nel tuo caso potrebbe avere un nome differente.
Fai quindi tap su "Aggiungi" in basso a destra per aggiungere un telecomando, seleziona "Allarme" e fai tap su "Salva".
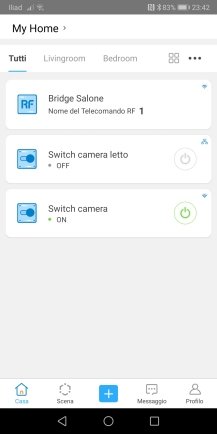
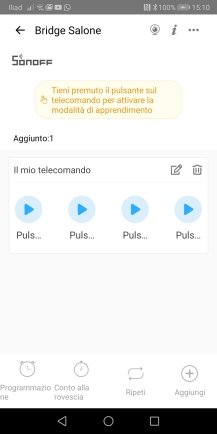
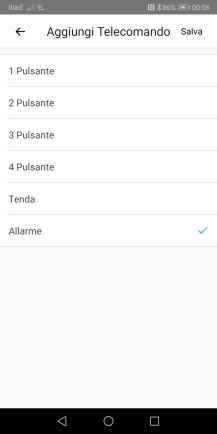
Selezionato il radiocomando "Allarme", il led rosso del Sonoff RF Bridge 433 MHz inizierà a lampeggiare rapidamente, il che significa che il Sonoff RF Bridge Wi-Fi 433Mhz è entrato in modalità di apprendimento. Da questo momento avrai 60 secondi di tempo per configurare il PIR.
In modalità apprendimento, agita una mano davanti il sensore del PIR fino a quando sentirai due segnali acustici e il led rosso del Sonoff RF Bridge 433 MHz lampeggerà due volte ad indicare che il sensore PIR è stato acquisito con successo.
Fai quindi tap sull'icona della "Matita" per personalizzare il nome del sensore PIR. Nel mio caso, volendo installare il sensore nel corridoio, ho scelto il nome "PIR Corridoio". Modifica quindi il nome e fai tap su "Salva".
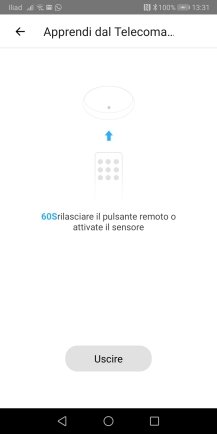
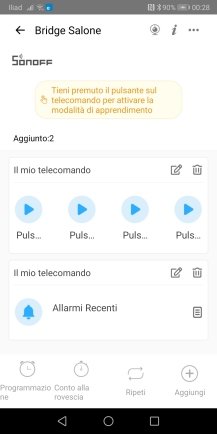
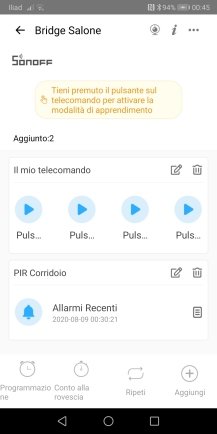
Ogni volta che verrà rilevato dal PIR un movimento riceverai un messaggio di avviso dall'applicazione eWeLink, all'interno della sezione "Messaggi" nel menu "Avviso".
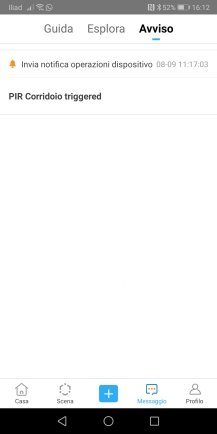
Interruttore magnetico CD100S - Configurazione
Per poter configurare il contatto magnetico modello CT60M, devi usare l'App "e-WeLink" per dispositivi Android o per dispositivi iOS, insieme al dispositivo Sonoff Bridge RF 433MHz che, farà appunto da "ponte" e in caso di rilevamento dell'apertura di una porta o di una finestra, ti invierà una notifica push che potrai utilizzare per ricevere una email oppure per attivare un altro dispositivo.Inserisci quindi una batteria 23A all'interno del dispositivo CD100S. La durata delle batterie, visto il basso consumo a riposo del dispositivo, è di circa un anno.
Posiziona le due parti a contatto tra loro in modo che il contatto risulti chiuso. La chiusura del contatto è garantita sia nel verso longitudinale che in quello trasversale fino a che i due oggetti sono a una distanza inferiore a 5mm.
Apri l'App eWeLink e fai tap su "Bridge Salone". Il nome di esempio, dell'ambiente Bridge Salone, l'ho impostato nella pagina riferita al Sonoff RF Bridge Wi-Fi 433Mhz quindi, nel tuo caso potrebbe avere un nome differente.
Fai quindi tap su "Aggiungi" in basso a destra per aggiungere un telecomando, seleziona "Allarme" e fai tap su "Salva".
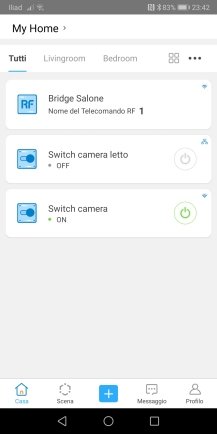
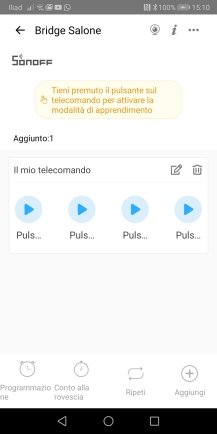
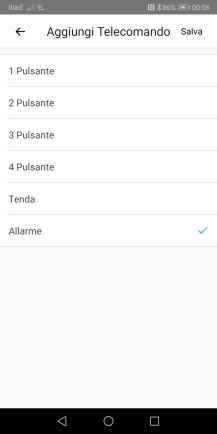
Selezionato il radiocomando "Allarme", il led rosso del Sonoff RF Bridge 433 MHz inizierà a lampeggiare rapidamente, il che significa che il Sonoff RF Bridge Wi-Fi 433Mhz è entrato in modalità di apprendimento. Da questo momento avrai 60 secondi di tempo per configurare il CD100S.
In modalità apprendimento, distanzia tra loro il sensore e il ricevitore del CD100S fino a quando sentirai due segnali acustici e il led rosso del Sonoff RF Bridge 433 MHz lampeggerà due volte ad indicare che il dispositivo è stato acquisito con successo.
Fai quindi tap sull'icona della "Matita" per personalizzare il nome del sensore CD100S. Nel mio caso, volendo installare il sensore sulla finestra del salone, ho scelto il nome "Finestra Salone". Modifica quindi il nome e fai tap su "Salva".
Anche in questo caso, ogni volta che verrà aperto il contatto, riceverai un messaggio di avviso dall'applicazione eWeLink, all'interno della sezione "Messaggi" nel menu "Avviso".
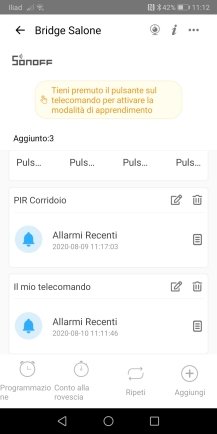
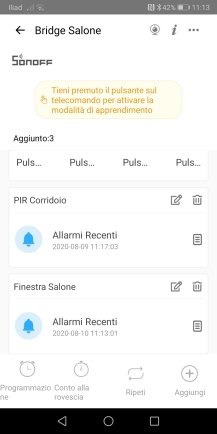
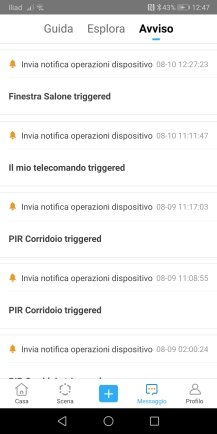
Gestione notifiche
Puoi gestire le notifiche push, a fronte di un evento proveniente da uno o più dispositivi, attraverso delle scene. Potresti ad esempio attivare un dispositivo per accendere una lampada, oppure attivare la registrazione video di una telecamera.Personalmente ho scelto di ricevere un messaggio vocale attraverso l'App MacroDroid non appena viene ricevuta la notifica push da eWeLink a fronte di uno o più eventi.
Prima di procedere, assicurati che l'App eWeLink installata sul tuo smartphone sia in grado di gestire le notifiche.
Apri quindi l'App MacroDroid e fai tap su "Nuova Macro".
Nel tab "Eventi" devi inserire due eventi relativi alla ricezione di una o più notifiche ricevute da eWeLink.
Fai quindi tap sul "+" in alto a destra per aggiungere il primo evento, fai tap su "Eventi del dispositivo" e successivamente fai tap su "Notifica".

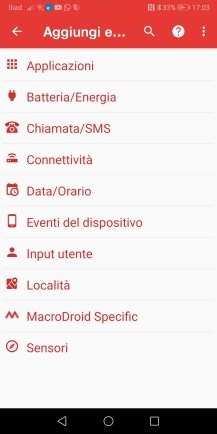
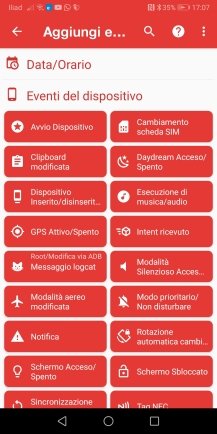
Seleziona "Notifica Ricevuta" e fai tap su "OK". Seleziona "Seleziona Applicazione(i)" e fai tap su "OK".
Attendi quindi che l'App MacroDroid crei l'elenco delle App installate sul tuo smartphone, seleziona l'App eWeLink e fai tap su "OK".
Fai tap su "Corrisponde" e nel campo di testo, inserisci la stringa di notifica ricevuta da eWeLink quando si attiva il dispositivo PIR ossia, "PIR Corridoio triggered" e fai quindi tap su "OK".
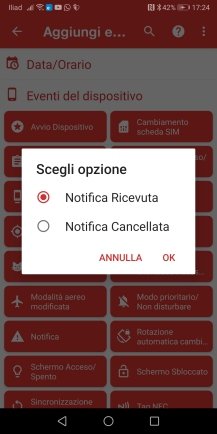
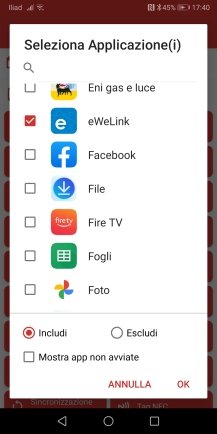
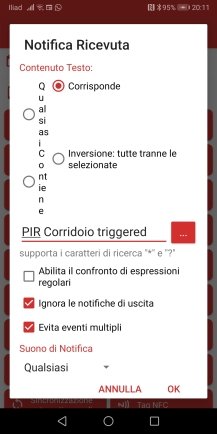
Il primo evento per il PIR è creato, ora devi creare il secondo evento per il sensore magnetico CD100S. Ripeti quindi le stesse operazioni viste precedentemente, ma nel campo di testo inserisci "Finestra Salone triggered". I due eventi sono così creati.
Dobbiamo ora creare le azioni che dovranno essere eseguito quando si manifesterà uno o più eventi.
Nel tab "Azioni", fai tap sul "+" in altro a destra per inserire un'azione. Dobbiamo ora inserire una condizione di loop che svolga un'azione oppure un'altra, pronunciando frasi diverse, se viene attivato il PIR oppure il sensore magnetico.
Fai tap su "Condizioni/Loop" e successivamente fai tap su "Condizione IF".
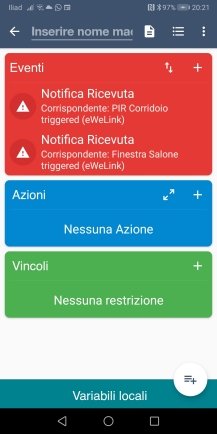
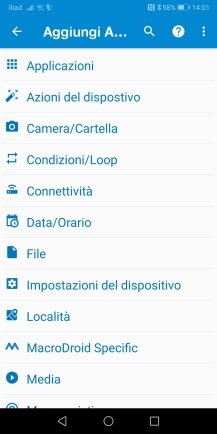
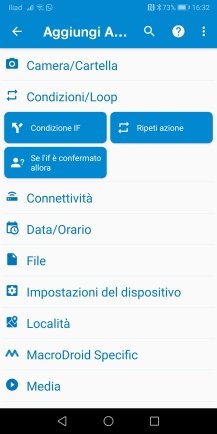
All'interno del tab "Condizioni", fai tap sul "+" per aggiungere la condizione che deve essere soddisfatta, fai quindi tap su "Notifiche" e successivamente fai tap su "Presenza di Notifica".
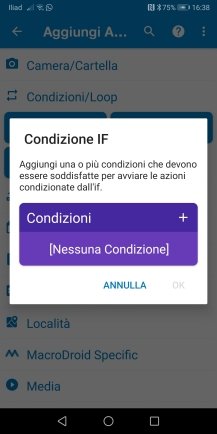
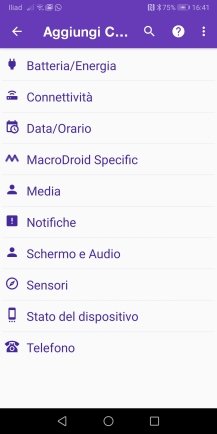
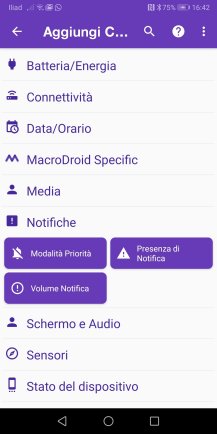
Seleziona "Presenza di Notifica" e fai tap su "OK". Seleziona "Seleziona Applicazione(i)" e fai tap su "OK".
Attendi quindi che l'App MacroDroid crei l'elenco delle App installate sul tuo smartphone, seleziona l'App eWeLink e fai tap su "OK".
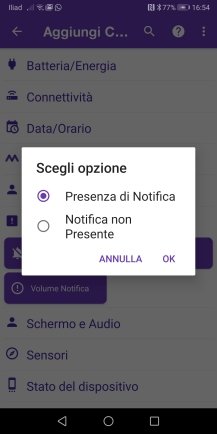
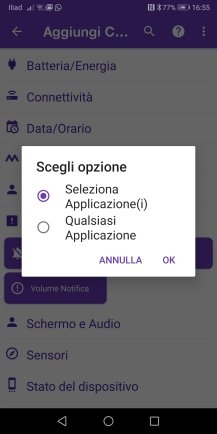
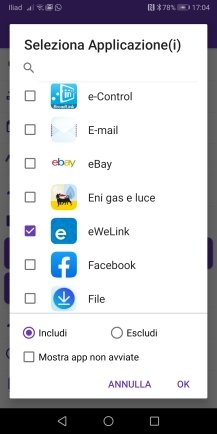
Fai tap su "Corrisponde" e nel campo di testo, inserisci la stringa di notifica ricevuta da eWeLink quando si attiva il dispositivo PIR ossia, "PIR Corridoio triggered" e fai quindi tap su "OK". Nella finestra "Condizione IF", fai tap su "OK".
Inseriamo ora l'azione che deve essere eseguita quando la condizione viene soddisfatta.
Per l'azione da eseguire, ho pensato di far pronunciare dallo smartphone una frase di allarme successiva alla ricezione della notifica.
Nel tab "Azioni", fai tap sul "+" in altro a destra per inserire un'azione e fai tap su "Azioni del dispositivo".
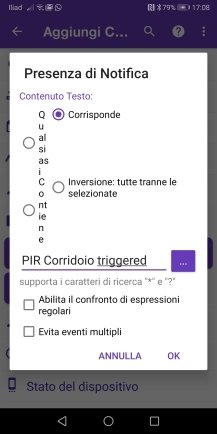
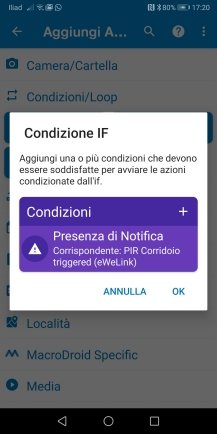
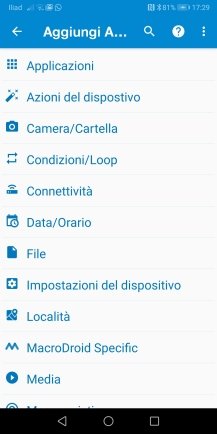
Fai tap su "Pronuncia testo" e inserisci la frase che dovrà essere pronunciata. Per l'esempio ho scritto la frase:
"Attenzione, tentativo di intrusione in corso PIR corridoio"
Puoi modificare l'intonazione della frase e la velocità, provandola attraverso il pulsante "PROVA". Quando sarai soddisfatto, fai tap su "OK".
La prima azione sarà così creata. Fai tap sull'icona con le due frecce alto-basso, e facendo un tap su "=", sposta l'azione all'interno del ciclo di IF.
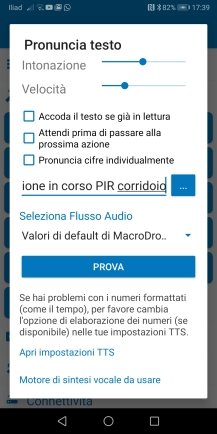
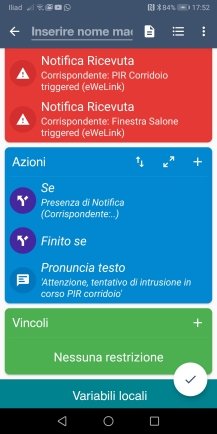
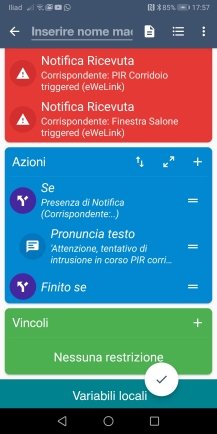
Volendo fare i precisini, l'audio della notifica ricevuta da eWeLink, potrebbe coprire l'audio della frase, ad esser sincero un po' fastidioso.
Per questo, ho inserito un piccolo ritardo di due secondi prima che la frase venga pronunciata.
Nel tab "Azioni", fai tap sul "+" in altro a destra, fai tap su "MacroDroid Specif" e successivamente fai tap su "Attendi prima della prossima azione" e imposta un tempo di due secondi. Fai quindi tap su "OK".
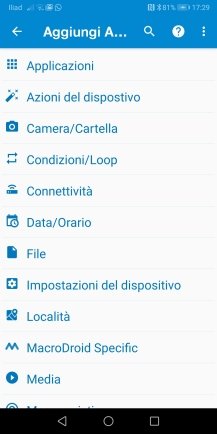
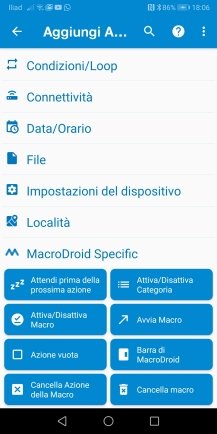
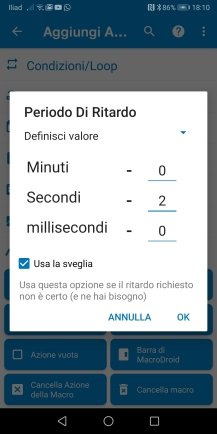
Come visto in precedenza, ordina il tempo di ritardo all'interno del ciclo di IF, prima dell'azione "Pronuncia testo".
Prima di inserire la seconda azione, salviamo la macro. In alto a sinistra inserisci il nome della macro, ad esempio "Allarme eWeLink" e fai quindi tap sul segno di spunta in basso a destra.
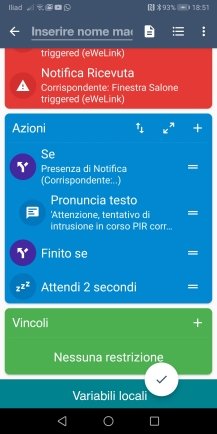
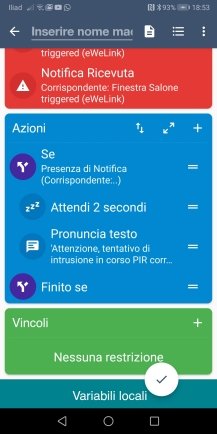
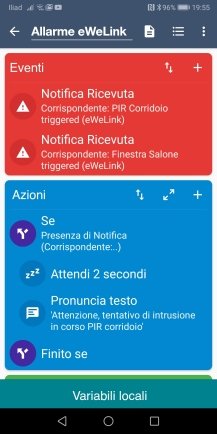
Ora non resta che gestire la seconda azione, qualora venisse aperta una porta oppure una finestra dove è installato il dispositivo CD100S. Per far questo, all'interno del ciclo di IF, devi aggiungere una seconda condizione che, nel momento in cui sarà soddisfatta, riprodurrà vocalmente un messaggio di testo diverso dal precedente.
Nel tab "Azioni", fai tap su "Se", fai quindi tap su "Aggiungi condizione Else if". Nel riquadro "Condizioni", fai tap sul "+", fai tap su "Notifiche" e successivamente fai tap su "Presenza di notifica".
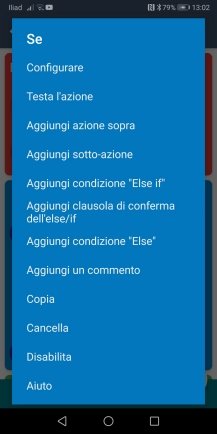
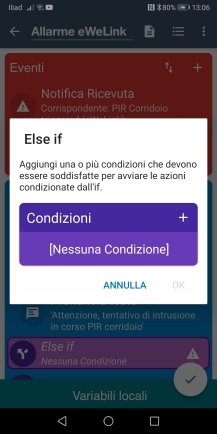
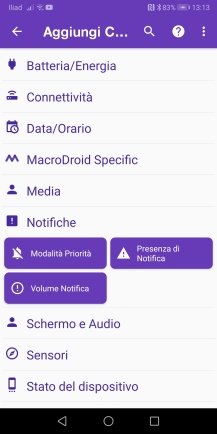
Seleziona "Presenza di Notifica" e fai tap su "OK". Seleziona "Seleziona Applicazione(i)" e fai tap su "OK".
Attendi quindi che l'App MacroDroid crei l'elenco delle App installate sul tuo smartphone, seleziona l'App eWeLink e fai tap su "OK".
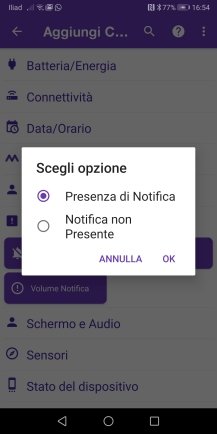
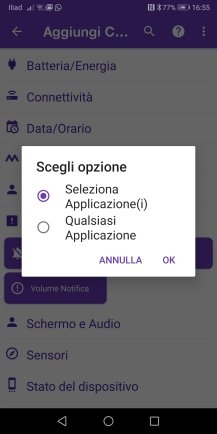
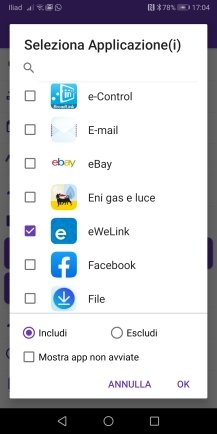
Fai tap su "Corrisponde" e nel campo di testo, inserisci la stringa di notifica ricevuta da eWeLink quando si attiva il dispositivo CD100S ossia, "Finestra Salone triggered" e fai quindi tap su "OK".
Nella finestra "Else if", fai tap su "OK".
Inseriamo ora l'azione che deve essere eseguita quando la condizione viene soddisfatta.
Per l'azione da eseguire, ho pensato di far pronunciare dallo smartphone una frase di allarme successiva alla ricezione della notifica.
Nel tab "Azioni", fai tap sul "+" in altro a destra per inserire un'azione e fai tap su "Azioni del dispositivo".
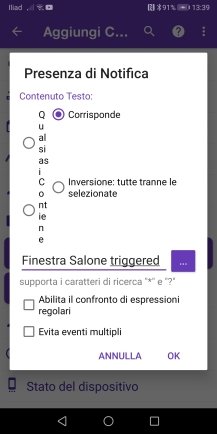
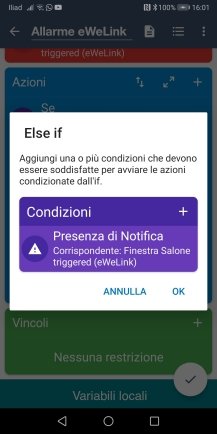
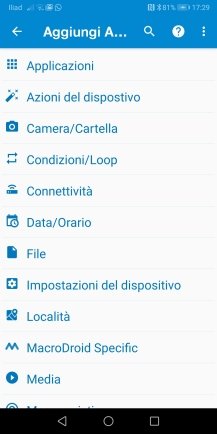
Fai tap su "Pronuncia testo" e inserisci la frase che dovrà essere pronunciata. Per l'esempio ho scritto la frase:
"Attenzione, tentativo di intrusione in corso Finestra Salone" e fai tap su "OK".
Ordina ora la sequenza della macro, come visto in precedenza, inserendo "Pronuncia testo" dopo "Else if".
Come visto in precedenza, inserisci un tempo di ritardo di due secondi, ordinalo inserendolo prima di "Pronuncia testo" e salva la macro.
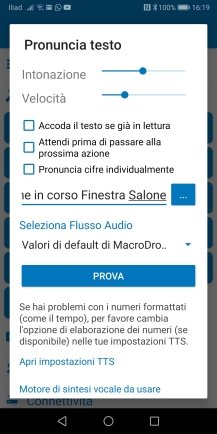
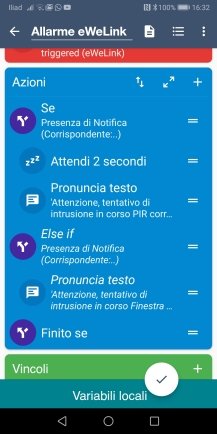
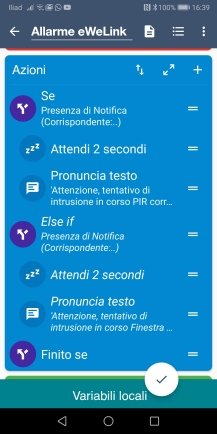
La macro è così terminata. Puoi testarla attraverso il sensore PIR oppure con il sensore CD100S. Puoi anche testarla dalle funzioni di MacroDroid.
Spero di esserti stato utile, così come spero di non averti annoiato. Molte delle informazioni scritte, a molti, forse ai più "smanettoni", possono sembrare inutili, sciocche e banali, ma le procedure descritte le ho scritte per chiunque voglia avvicinarsi o si sta avvicinando alla domotica ed è alla ricerca di informazioni.
Vuoi rimanere informato sui dispositivi per la tua casa Smart?
Entra nella community Facebook Smart Home & Domotica.
Privacy Policy
- Personalizza tracciamento pubblicitario







