
Shelly 1 - Smart Switch Wi-Fi 16A 3500W
Lo Shelly 1 può essere installato nelle scatole rettangolari 503 e può essere usato per domotizzare le tapparelle. Il dispositivo collegato al Shelly 1 non deve richiedere una corrente maggiore di 16A.
Il Shelly 1 prodotto in Bulgaria dall'Azienda Shelly, è sicuramente, tra tutti gli Smart switch, quello più piccolo e viste le sue dimensioni può essere tranquillamente installato all'interno delle scatole rettangolari 503.


Le caratteristiche elettriche e meccaniche del Shelly 1, sono riportate di seguito:
Un ulteriore vantaggio nell'utilizzo dello Shelly 1, è la presenza di un contatto pulito normalmente aperto (NO).
Nella pagina riferita al Sonoff Basic R2, c'è un'ampia descrizione su come funziona un contatto pulito.
Accessori disponibili per lo Shelly 1
In funzione di come tu voglia installare il tuo Shelly 1, sono disponibili sul mercato alcuni accessori che consentono l'installazione dello Shelly 1 all'esterno della tua abitazione.Ad esempio utilizzando una custodia impermeabile, la Sonoff IP66 puoi utilizzare lo switch in ambiente esterno, per azionare il tuo impianto di irrigazione, i tuoi addobbi Natalizi oppure una zona poco illuminata del tuo giardino.
Il livello di impermeabilità della scatola è di tipo IP66.

Shelly 1 - Schemi di collegamento
La presenza di un contatto pulito all'interno dello switch Shelly 1, rende molto facile l'integrazione dello switch all'interno del tuo impianto elettrico, con la possibilità di scegliere diversi schemi di collegamento tra: collegamento con interruttori, collegamento con deviatori, collegamento con pulsanti. Quest'ultima introduce la possibilità di comandare uno o più punti luce da più punti, come ad esempio la luce per le scale di accesso tra due o più piani in un condominio, oppure nella tua abitazione.Schema di collegamento con un interruttore.

Schema di collegamento con deviatori.
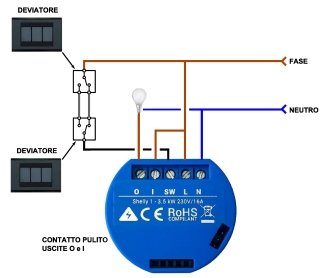
Schema di collegamento con un pulsante.

Shelly 1 - Configurazione
Per poter configurare il Shelly 1, devi usare l'App "Shelly Cloud" per dispositivi Android o per dispositivi iOS.Prima di effettuare le successive procedure effettua tre semplici test del tuo ambiente, per essere sicuro della corretta procedura di connessione del tuo dispositivo.
- Verifica che sul tuo router Wi-Fi sia attiva la banda a 2.4GHz, la banda a 5GHz non è supportata;
- Assicurati che lo smartphone da cui effettuerai la procedura di associazione del tuo dispositivo, sia collegato al router Wi-Fi e che la connessione sia almeno "Buona";
- Assicurati che la zona della stanza in cui installerai il Shelly 1 sia coperta dal segnale Wi-Fi e che la connessione sia almeno "Buona".
Attraverso un ponticello fornito insieme allo switch puoi scegliere il tipo di alimentazione con cui alimentare lo switch.
Il ponticello è posizionato per default, per la tensione alternata (110Vac e 240 Vac).
Presta sempre particolare attenzione che il ponticello sia inserito all'interno dello Shelly 1, diversamente potresti rischiare di danneggiarlo.
Di seguito le posizioni del ponticello per la selezione del tipo di alimentazione.
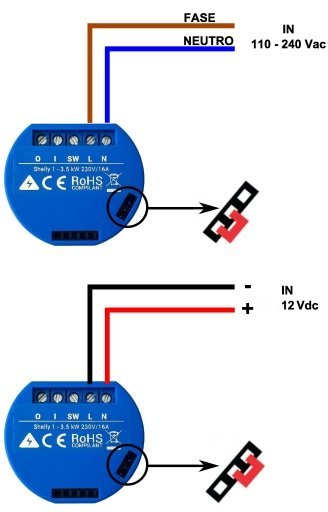
Apri l'App Shelly Cloud e dalla schermata principale fai tap su "AGGIUNGI STANZA". Puoi aggiungere una stanza anche dal menu in alto a destra facendo tap su "Aggiungi Stanza".
Assegna un nome alla stanza che vuoi creare, ad esempio "Salone" e seleziona un'immagine tra quelle disponibili.
Fai quindi tap su "SALVA STANZA" per creare la stanza "Salone".

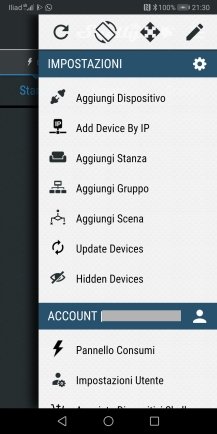
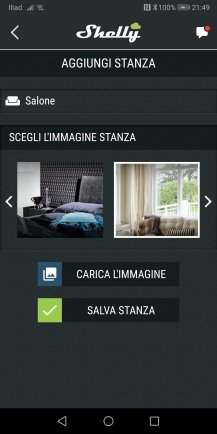
Collega lo switch Shelly 1, in funzione delle tue esigenze, secondo uno degli schemi precedentemente proposti e alimentalo.
Fai quindi tap su "AGGIUNGI DISPOSITIVO" per aggiungere lo Shelly 1 alla stanza appena creata.
Fai tap su "RICERCA NUOVI DISPOSITIVI" per iniziare la ricerca dei dispositivi da collegare alla tua rete Wi-Fi.
Inserisci quindi il nome della tua rete Wi-Fi, inserisci la password e fai tap su "Save Password" per memorizzare la password inserita, così da non doverla inserire ogni volta che devi configurare un nuovo dispositivo. Fai tap su "PROSSIMO".

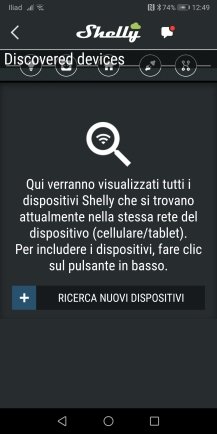
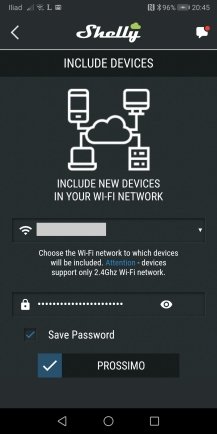
L'App Shelly Cloud inizierà la scansione della tua rete Wi-Fi, per cercare eventuali nuovi dispositivi. Trascorsi alcuni secondi, sarà visualizzato il dispositivo Shelly 1 da includere nella tua rete Wi-Fi.
Fai tap su "CLICK TO SELECT" per selezionare il dispositivo da includere nella rete Wi-Fi. Con "SELECT ALL", puoi includere più dispositivi.
Fai tap su "INCLUDE DEVICES" per collegare il dispositivo Shelly 1 alla tua rete Wi-Fi.
Dopo circa 30 secondi, un elenco di nuovi dispositivi verrà visualizzato, per default, nella stanza "DISCOVERED DEVICE".
Fai quindi tap sulla prima icona a destra, riferita agli switch della famiglia Shelly.
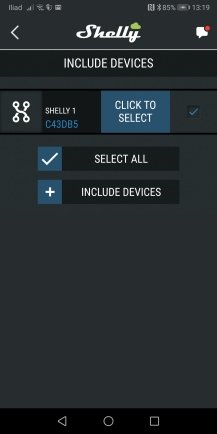

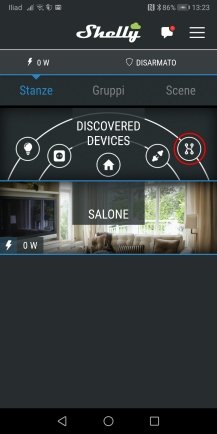
Nella finestra "Discovered devices", fai tap su "CLICK TO ADD", per assegnare un nome al dispositivo, per aggiungere il dispositivo alla stanza precedentemente creata e per inserire un'immagine. Fai quindi tap su "SALVA DISPOSITIVO".
Nella finestra "Connessione al cloud", se vuoi collegare il dispositivo Shelly 1 al cloud per controllarlo anche da remoto, fai tap su "SI" e attendi che il dispositivo venga connesso al cloud.
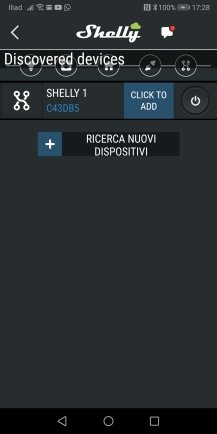
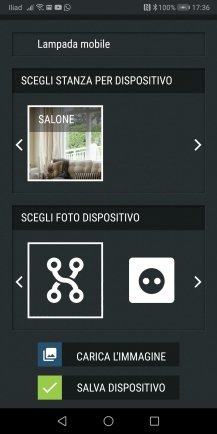
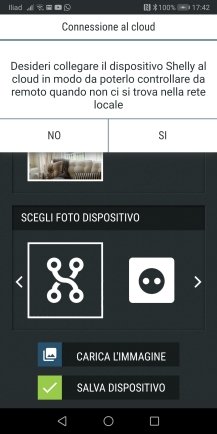
Il dispositivo Shelly 1 è ora connesso alla stanza "Salone" e, per attivarlo o disattivarlo, puoi utilizzare il rispettivo pulsante ON/OFF e puoi modificarne le impostazioni oppure automatizzarne il suo funzionamento.
Per accedere alle impostazioni del dispositivo, fai tap sul suo nome.
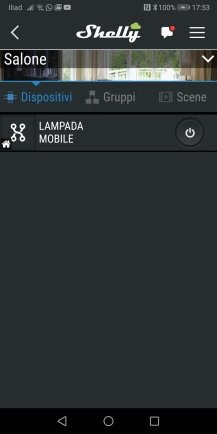
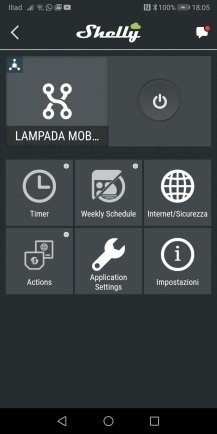
Dal menu impostazioni del dispositivo puoi trovare:
- Timer: con la funzione Timer, puoi programmare l'auto accensione o l'auto spegnimento del dispositivo impostando
un intervallo di tempo, programmando così lo Shelly 1 come un interruttore temporizzato con durata programmabile.
Fai tap su "Timer" e successivamente fai tap su "AUTO SPEGNIMENTO" e imposta, ad esempio, lo spegnimento del dispositivo dopo quaranta minuti.
Il tempo deve essere inserito in secondi, quindi inserisci 2400 secondi e fai tap su "Salva".
Fai tap su "AUTO ACCENSIONE" e imposta, ad esempio, l'accensione del dispositivo per venti minuti.
Inserisci 1200 secondi e fai tap su "Salva".
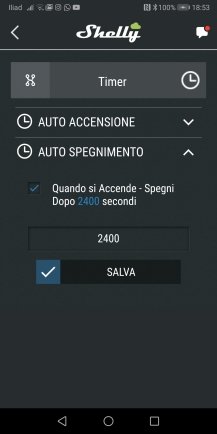
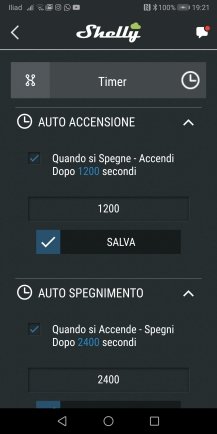
- Weekly Schedule (Programmazione settimanale): con la programmazione settimanale, puoi impostare l'attivazione
o la disattivazione del dispositivo solo per alcuni giorni della settimana, oppure per tutta la settimana a orari definiti, oppure puoi utilizzare, ad esempio,
la funzione per la gestione degli eventi come Alba (Sunrise) e Tramonto (Sunset).
La programmazione settimanale funziona solamente se hai, la tua rete Wi-Fi attiva e il servizio di geolocalizzazione attivo.
Fai tap su "Abilita pianificazione timer", fai quindi tap su "INSERISCI".
Fai tap su "Time", imposta quindi l'evento "Alba", seleziona il comando a "OFF" e fai tap su "SALVA".
Fai tap su "INSERISCI", imposta quindi l'evento "Tramonto", seleziona il comando a "ON" e fai tap su "SALVA".
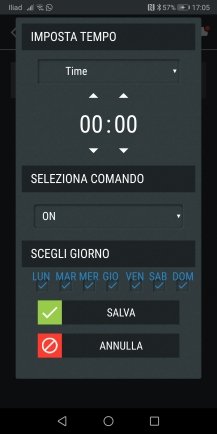
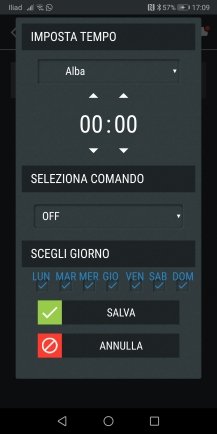
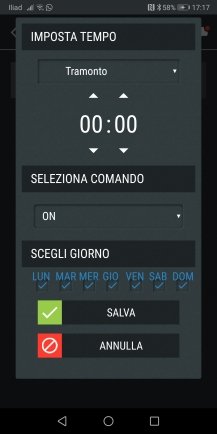
Gli eventi Alba e Tramonto, sono così impostati. Puoi, attraverso le relative icone, modificarli o eliminarli.
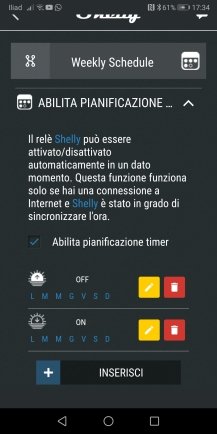
- Internet/Sicurezza: con l'opzione "Internet", puoi configurare diverse modalità di collegamento tra il tuo smartphone,
sul quale è installata l'App Shelly Cloud, e lo switch Shelly 1 tra:
MODO WIFI - CLIENT: abilita e configura la connessione dello switch Shelly 1 al tuo router Wi-Fi;
WIFI CLIENT BACKUP: abilita e configura la connessione dello switch Shelly 1 a un altro router Wi-Fi (secondario) di backup, qualora la connessione al router Client (primario) non dovesse funzionare;
WIFI MODE – ACCESS POINT: da qui puoi impostare lo Shelly 1 come Access Point, connettendoti alla sua rete. Attenzione la rete Wi-Fi creata è solo per aggiornamenti OTA (Over The Air) ossia solo per scaricare un nuovo firmware e non per creare una nuova rete Wi-Fi.
Attivando la modalità "ACCESS POINT", lo Shelly 1 sarà scollegato dalla tua rete Wi-Fi e sarà necessario ripetere le operazioni viste precedentemente per includerlo nuovamente nella tua rete Wi-Fi.
Inserisci una password di fantasia, fai tap su "CREA ACCESS POINT". Attraverso il tuo smartphone accedi all'Access Point dello Shelly 1 e inserisci la password per connetterti all'Access Point. Dal tuo browser digita http://192.168.33.1 per accedere così all'interfaccia web dello Shelly 1, molto simile all'App Shelly Cloud, con la quale potrai gestire, al di fuori della tua rete Wi-Fi, le funzionalità dello Shelly 1.
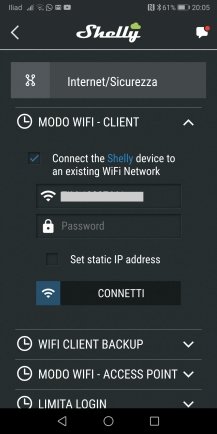
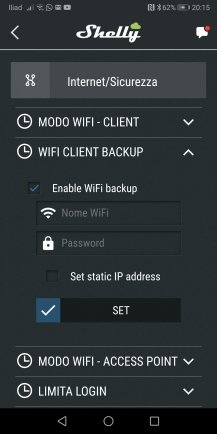
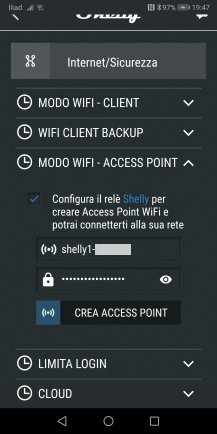
LIMITA LOGIN: da qui puoi proteggere con "Nome utente" e "Password" l’accesso dall’interfaccia web (browser) allo switch Shelly in modalità Client.
Impostare una limitazione, inserendo Nome Utente e Password, è fondamentale per evitare la gestione dello Shelly 1 da parte di "malintenzionati" o "giocherelloni" che potrebbero, attraverso il web, accedere al tuo dispositivo Shelly.
Infatti, come puoi vedere, nella finestra per la limitazione del login, trovi l'indirizzo IP del tuo dispositivo e, banalmente, attraverso un qualsiasi browser puoi accedere al tuo dispositivo, senza utilizzare l'App Shelly Cloud.
Ad esempio, apri il tuo browser e digita:
http://192.168.X.XXX/relay/0?turn=on
Sostituisci le X.XXX con i relativi numeri riferiti all'indirizzo IP del tuo dispositivo attivando così lo switch direttamente da un browser.
Nell'indirizzo, la prima parte è appunto l'indirizzo IP del tuo dispositivo; "relay" indica il relè interno allo switch; "0" identifica il numero del relè, nel caso dello Shelly 1, un solo relè; "?" indica il comando; turn=on attiva il dispositivo.
Allo stesso modo digitando:
http://192.168.X.XXX/relay/0?turn=off
potrai disattivare il dispositivo.
È evidente che è necessario inserire un Nome Utente e una Password per evitare accessi indesiderati. Inserisci quindi un Nome Utente e una Password di fantasia, che utilizzerai poi dal browser se vorrai accedere allo Shelly 1 direttamente da un browser e fai tap su "PROTEGGI SWITCH SHELLY".
CLOUD: da qui puoi connettere lo switch Shelly 1 al suo cloud (scelta consigliata), per controllarlo da remoto, ricevere notifiche e aggiornamenti sul tuo dispositivo.
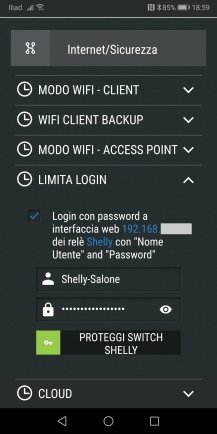
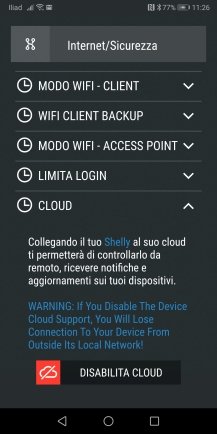
Sicurezza: con l'opzione "Sicurezza", puoi, per i dispositivi equipaggiati con il sensore di misura della potenza elettrica, disattivare automaticamente il dispositivo quando si supera la soglia di massima potenza assorbita.
- Actions: da qui puoi attraverso il tuo dispositivo, agire su di un altro dispositivo della famiglia Shelly senza l'utilizzo di un
server oppure senza connessione a un cloud. Ad esempio con un altro interruttore, puoi controllare una lampada senza che questa
sia collegata elettricamente allo Shelly.
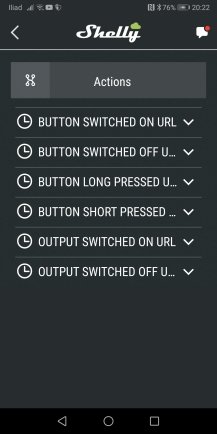
- Application Settings: con l'opzione "Application Settings", puoi impostare alcune modalità di funzionamento dello switch Shelly 1 tra:
LOAD TYPE: con l'opzione "LOAD TYPE", puoi impostare, per gli assistenti vocali Google Home e Alexa, la tipologia del dispositivo. Puoi scegliere tra "Socket" e "Luci".
PIN LOCK: con l'opzione "PIN LOCK", puoi abilitare l'accesso allo Shelly 1 attraverso un pin, per gestire in sicurezza le funzionalità. Per default il pin è impostato a "0000", ma puoi modificarlo dalla schermata principale dell'App Shelly Cloud, facendo tap sul menu in alto a destra e successivamente facendo tap su "Impostazioni Utente" accedendo cosi alla funzione "CHANGE PIN".
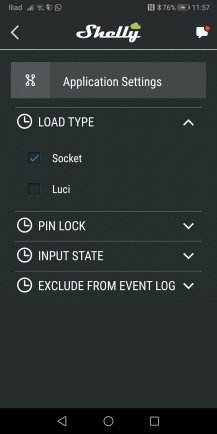
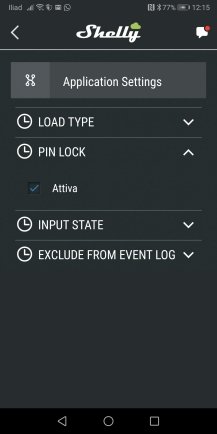
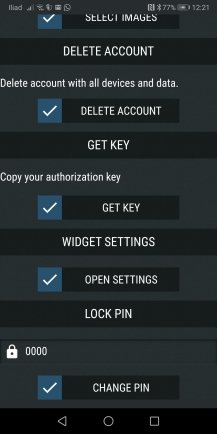
INPUT STATE: con l'opzione "INPUT STATE", puoi aggiungere un identificatore all'icona del pulsante "Power" di accensione riferito al pulsante o interruttore installato a muro. Praticamente la linea verticale dell'icona del pulsante, diventa colorata di azzurro quando agisci sul dispositivo dall'interruttore o dal pulsante.
Ad esser sincero, non capisco l'utilità di questa funzione e proprio per questo ho aperto un ticket di assistenza all'indirizzo [email protected] per avere informazioni in merito. Hanno risposto immediatamente, assistenza velocissima, confermandomi il funzionamento dell'opzione "INPUT STATE".
EXCLUDE FROM EVENT LOG: con l'opzione "EXCLUDE FROM EVENT LOG", puoi decidere se abilitare o disabilitare le notifiche all'interno della schermata "Event Log" raggiungibile sull'icona in alto a destra.
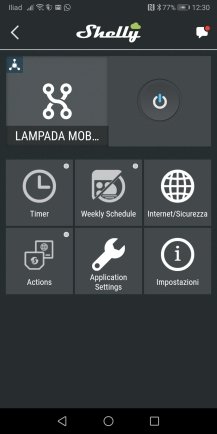
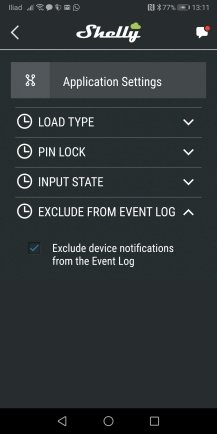
- Impostazioni: con l'opzione "Impostazioni", puoi impostare alcune modalità di funzionamento dello switch Shelly 1 tra:
MODALITÀ PREDEFINITA: con l'opzione "MODALITÀ PREDEFINITA" puoi impostare il funzionamento dello Shelly 1 in caso di black out.
Puoi impostare "ACCESO" e in questo caso al ritorno della corrente il relè interno si attiverà; puoi impostare "SPENTO" e in questo caso al ritorno della corrente il relè interno si disattiverà; puoi rispristinare lo switch Shelly 1 allo stato in cui era prima del black out; puoi impostare lo "SWITCH" in maniera che dipenda, al ritorno della corrente, solo dall'interruttore o pulsante a cui esso è collegato.
TIPO PULSANTE: con l'opzione "TIPO PULSANTE" puoi impostare la tipologia dell'interruttore esterno collegato allo Shelly 1 secondo gli schemi visti precedentemente.
AGGIORNAMENTO FIRMWARE: con l'opzione "AGGIORNAMENTO FIRMWARE" puoi aggiornare il firmware del dispositivo ad ogni successivo rilascio.
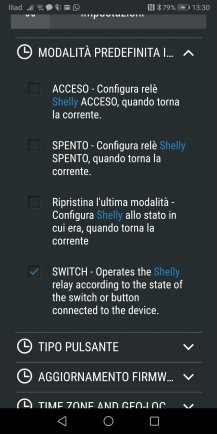

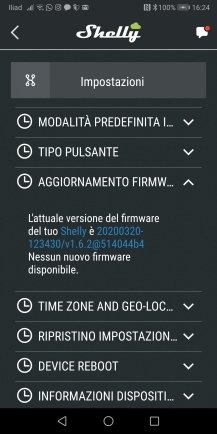
TIME ZONE AND GEO-LOCATION: con l'opzione "TIME ZONE AND GEO-LOCATION" puoi impostare il servizio di geolocalizzazione per utilizzare, ad esempio, gli eventi Alba e Tramonto visti precedentemente.
RIPRISTINO IMPOSTAZIONI DI FABBRICA: con l'opzione "RIPRISTINO IMPOSTAZIONI DI FABBRICA" puoi ripristinare il dispositivo alle impostazioni di fabbrica. L'operazione di ripristino rimuove completamente lo Shelly 1 dalla tua rete Wi-Fi e per utilizzarlo dovrai necessariamente configurarlo di nuovo secondo le modalità viste precedentemente.
DEVICE REBOOT: con l'opzione "DEVICE REBOOT" puoi fare un restart del tuo dispositivo.
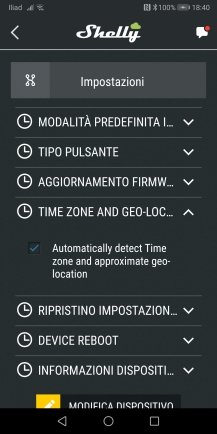
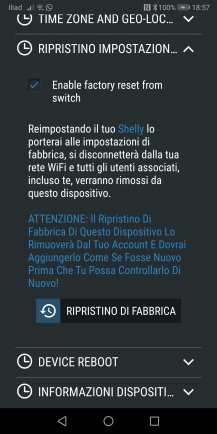
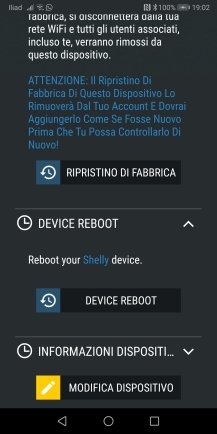
INFORMAZIONI DISPOSITIVO: con l'opzione "INFORMAZIONI DISPOSITIVO" puoi verificare l'ID del tuo dispositivo, il nome della tua rete Wi-Fi, il nome del dispositivo e la potenza del tuo segnale Wi-Fi.
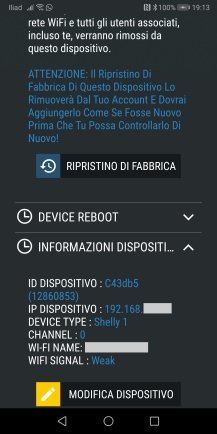
Scene
Con l'App Shelly Cloud, insieme con il Shelly 1, puoi creare le scene. Sono disponibili due tipi di scene.Il primo tipo viene attivato da fattori esterni, come temperatura, umidità dell'aria e intensità di luce, il secondo tipo viene attivato dallo verifica dello stato di un altro dispositivo.
Vediamo ora come creare una scena per accendere una termocoperta a un determinato orario e per tutti i giorni della settimana.
Per aggiungere una scena, dalla schermata principale dell'App Shelly Cloud fai tap su "Scene" e successivamente fai tap su "AGGIUNGI SCENA". Puoi aggiungere una scena anche dal menu in alto a destra, facendo poi tap su "Aggiungi Scena".
Inserisci quindi il nome della scena. Nel caso di esempio, l'ho chiamata "Attiva termocoperta", seleziona la stanza e scegli l'immagine per la scena. Fai quindi tap su "PROSSIMO".
Fai tap su "AGGIUNGI CONDIZIONE" per impostare la condizione "QUANDO".
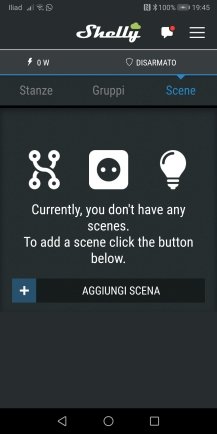
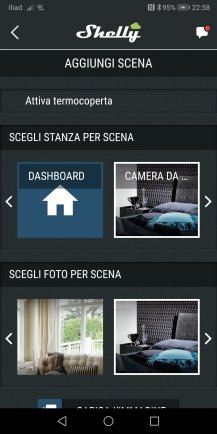
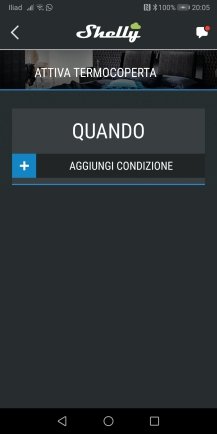
Per alcuni comandi o per alcune impostazioni, la larghezza dello schermo non è sufficiente a visualizzare tutta la scritta. Se ti è necessario puoi accedere al menu della schermata principale impostando la rotazione dello schermo.
Fai tap su "CONDIZIONI BASATE SUL TEMPO" e successivamente fai tap su "ATTIVAZIONE".
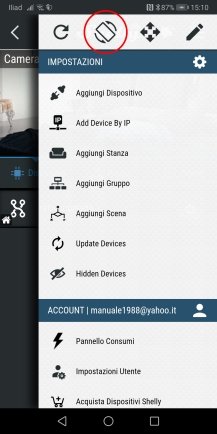
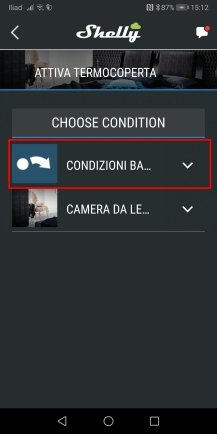
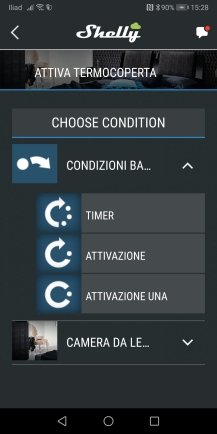
Imposta quindi i giorni della settimana in cui la scena sarà attivata. Nell'esempio, ho selezionato tutti i giorni.
Imposta quindi l'ora di inizio in cui la scena sarà attivata. Fai quindi tap sull'orologio e imposta l'ora ad esempio alle 22:00.
Puoi impostare l'ora attraverso i cursori riferiti alle ore e ai minuti, oppure utilizzare la tastiera per l'inserimento dell'ora.
Parere personale, è la modalità che preferisco!
Fai tap su "IMPOSTA" e successivamente fai tap su "INSERISCI".
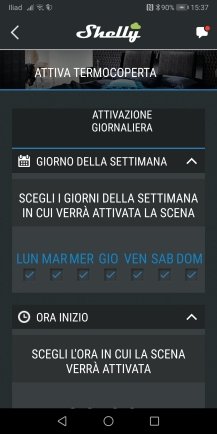
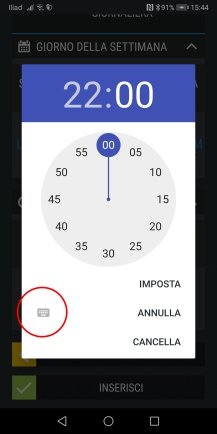

Impostata l'ora di inizio della scena, dobbiamo ora aggiungere un'azione che deve essere eseguita al momento in cui la scena viene attivata.
Fai tap su "AGGIUNGI AZIONE". L'impostazione di un azione, oltre all'attivazione dell'azione stessa, prevede anche una notifica che puoi decidere se riceverla sul tuo smartphone, oppure tramite una email oppure semplicemente all'interno del file di log degli eventi.
Nel caso di esempio ho scelto "NOTIFICA EMAIL".
L'indirizzo email dove riceverai la notifica è quello che hai utilizzato per la creazione dell'account durante la configurazione dell'App Shelly Cloud.
Fai tap su "NOTIFICA EMAIL" e successivamente, per inserire un'azione, fai tap su "INSERISCI".
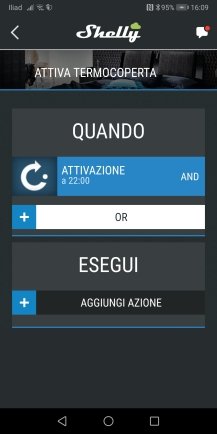
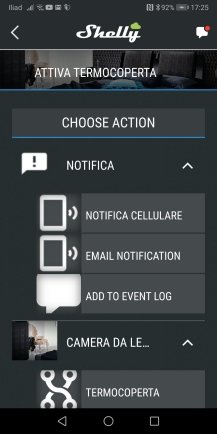
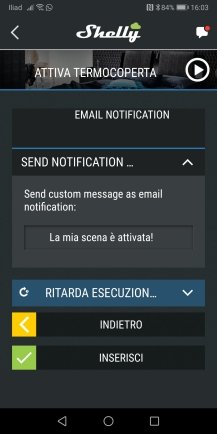
Fai tap su "AGGIUNGI AZIONE", fai tap su "CAMERA DA LETTO", fai tap su "TERMOCOPERTA" e per finire fai tap su "CAMBIA STATO".
Fai ora tap su "Accendi relè Shelly" e successivamente su "INSERISCI".
La prima parte della scena, per l'attivazione dello switch Shelly 1, è ora completa.
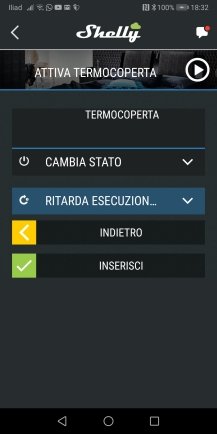
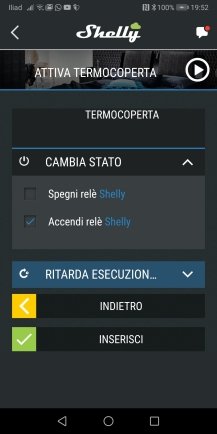
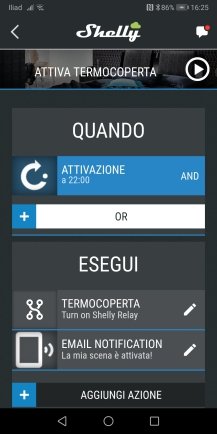
Fai tap su "AGGIUNGI AZIONE", fai tap su "CAMERA DA LETTO", fai tap su "TERMOCOPERTA" e per finire fai tap su "CAMBIA STATO". Seleziona quindi "Spegni relè Shelly".
Fai tap su "RITARDA ESECUZIONE" e imposta ad esempio un tempo pari a 90 minuti, un'ora e mezza, trascorso il quale il relè Shelly sarà disattivato.
Fai tap su "INSERISCI" e successivamente su "SALVA SCENA".
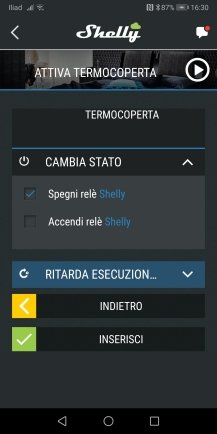
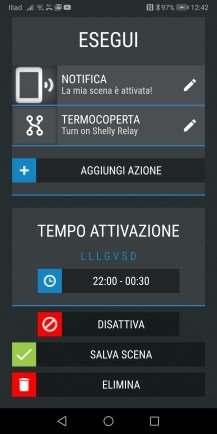
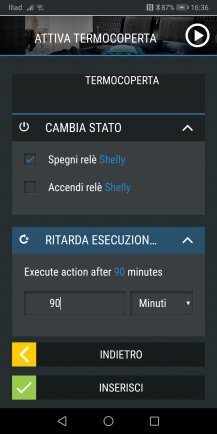
La scena creata è, per default, già attiva puoi decidere in qualsiasi momento di disattivarla, ad esempio nel periodo estivo. Lo stato di attivazione è visibile nella schermata "Scene" con un segno di spunta.
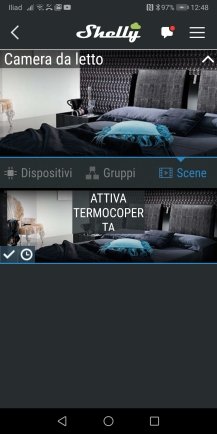
Chiaramente questo è solo un esempio di scena, ma puoi prenderne spunto per attivare la pompa dell'acquario, lo skimmer della piscina, le luci del giardino e molto molto altro.
Shelly 1 con assistente vocale Alexa
Così come per tutti i dispositivi smart, anche i prodotti della famiglia Shelly possono essere attivati o disattivati tramite un assistente vocale. Nel mio caso, ho utilizzato l'assistente vocale Alexa per poter pilotare, tramite una routine, lo Shelly 1.Per poter utilizzare il tuo Shelly 1 tramite l'assistente vocale Alexa, devi configurarli nell'App Alexa.
Apri quindi l'App, fai tap sull'icona del menu, fai tap su "Skill e giochi" e nel campo di ricerca digita "Shelly Cloud".
Fai quindi tap su "Shelly Cloud" per accedere alla Skill.
Per poter utilizzare la Skill, fai tap su "ABILITA ALL'USO", inserendo le tue credenziali utilizzate durante la creazione dell'account Shelly.
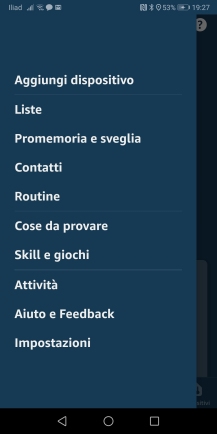
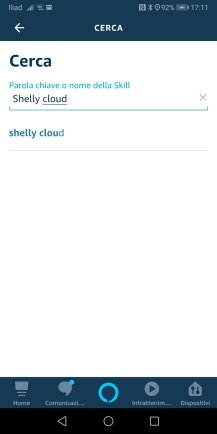
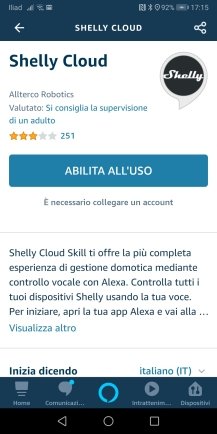
Inserite le credenziali di accesso, la Skill sarà così collegata. Fai tap sulla "X" in alto a sinistra per chiudere la finestra.
Fai quindi tap su "SCOPRI DISPOSITIVI". Attendi quindi la ricerca di nuovi dispositivi.

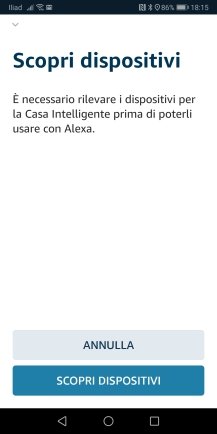

Trascorsi alcuni secondi il dispositivo sarà trovato e connesso ad "Alexa". Fai tap su "CONFIGURA DISPOSITIVO" per configurarlo e per finire fai tap su "FATTO".


Puoi fin da subito utilizzare il dispositivo tramite l'assistente vocale, sarà sufficiente dire:
Alexa, accendi luce mobile
Alexa, spegni luce mobile.
Spero di esserti stato utile, così come spero di non averti annoiato. Molte delle informazioni scritte, a molti, forse ai più "smanettoni", possono sembrare inutili, sciocche e banali, ma le procedure descritte le ho scritte per chiunque voglia avvicinarsi o si sta avvicinando alla domotica ed è alla ricerca di informazioni.
Vuoi rimanere informato sui dispositivi per la tua casa Smart?
Entra nella community Facebook Smart Home & Domotica.
Privacy Policy
- Personalizza tracciamento pubblicitario







