
Recalbox
Emula tutte le console del passato e del presente, dai cabinet arcade fino alle nuove console Playstation e XBOX.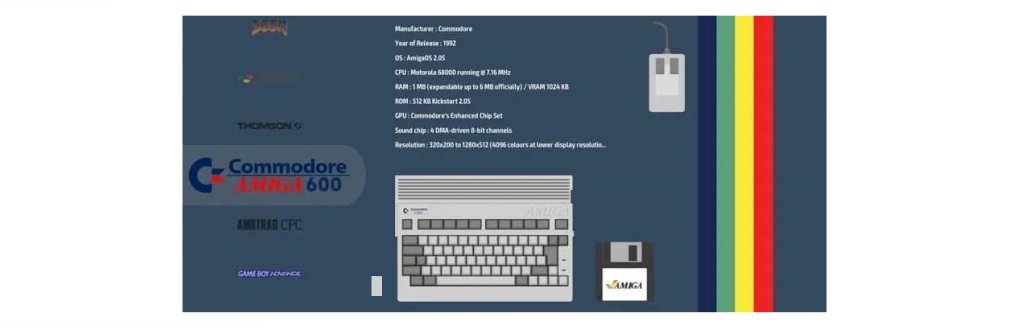
Per installare Recalbox su di una scheda SD per il Raspberry Pi 4, puoi utilizzare il programma Raspberry Pi Imager, oppure NOOBS, oppure Berryboot per la creazione di sistemi "multi-boot", con cui poi facilmente installare il solo Recalbox sul tuo Raspberry Pi 4.
Scarica SD Card Formatter, inserisci una scheda SD da almeno 8/16 GB in una porta USB del tuo computer e formattala in FAT32 attraverso SD Card Formatter.
Trovi informazioni più dettagliate circa l’utilizzo di SD Card Formatter nella pagina NOOBS.
Scarica e installa Recalbox
Dopo aver formattato la scheda SD con "SD Card Formatter", accedi al sito ufficiale di Recalbox all'indirizzo https://www.recalbox.com.Fai click su "DOWNLOAD.RECALBOX.COM".
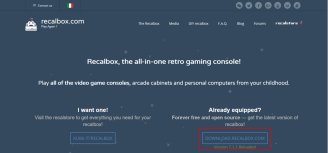
Fai click su "Visualizza tutte le immagini Recalbox" e successivamente fai click sul file immagine di Recalbox per il Raspberry Pi 4 per iniziare il download dell'immagine di Recalbox (705MB).
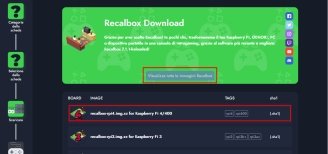
Terminato il download, dovresti trovare il file per impostazione predefinita nella cartella "Download" del tuo computer,
apri Raspberry Pi Imager segui le istruzioni e seleziona il file immagine "recalbox-rpi4.img.xz".
Terminata la copia di tutti i files, estrai la scheda SD, inseriscila nello slot del Raspberry Pi, collega il cavo di alimentazione, collega il cavo HDMI ad un monitor o ad una TV, collega il mouse, collega la tastiera e per finire il cavo LAN.

Accendi il Raspberry Pi 4 e attendi il caricamento di Recalbox. Dopo una serie di schermate di presentazione, verrà visualizzata la schermata per la selezione della console di gioco. Attraverso i tasti "Su" e "Giù" della tastiera puoi visualizzare l'elenco completo delle console emulate.
I comandi per navigare all'interno di Recalbox attraverso la tastiera sono già mappati secondo il seguente schema:
Le lettere A e la lettera S, possono essere sia minuscole che maiuscole.
Premi "Return" per accedere al "MAIN MENU", dove trovi un elenco di impostazioni per configurare correttamente Recalbox.
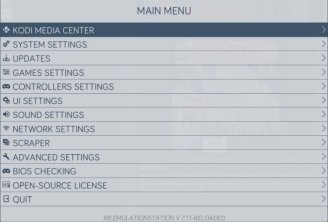
La prima cosa da fare sarà quella di impostare la lingua Italiana e la tastiera Italiana, collegata al Raspberry Pi 4.
Spostati verso il basso con la freccia giù e seleziona "SYSTEM SETTINGS", premi "A" per accedere alle impostazioni. Imposta la lingua ITALIANA e la tastiera IT, usa i tasti di direzione destra sinistra per scorrere le voci di menu. Seleziona, con i tasti di direzione alto basso, il tasto "CLOSE" e premi "A" per chiudere.
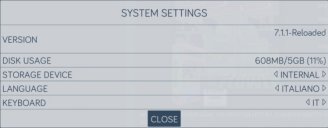
Recalbox sarà riavviato per salvare le impostazioni. Premi "A" per riavviare.
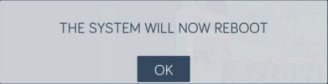
Avvia Recalbox e premi "Return" per accedere al "MENU PRINCIPALE", dove trovi un elenco di impostazioni, in lingua Italiana, per configurare correttamente Recalbox.
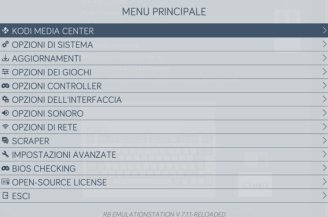
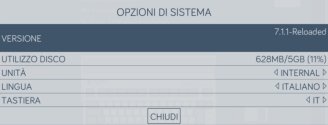
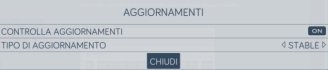
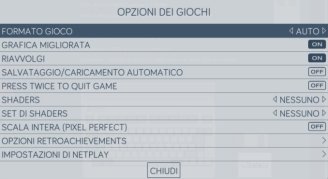
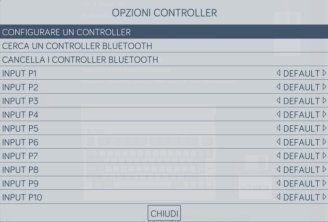
Collega un joystick USB al Raspberry Pi 4, nel mio caso ho collegato il Joystick USB della PS3. Un popup in alto a destra confermerà la connessione del Joystick.
Seleziona con i tasti di direzione "CONFIGURARE UN CONTROLLER" e premi il tasto "A" della tastiera.
Nel caso in cui, il Joystick collegato avesse soltanto i tasti di direzione, verrà visualizzato un help per fornire la corretta configurazione del Joystick.

Premi il tasto "A" per accedere alla "CONFIGURAZIONE INPUT". Il Joystick connesso sarà rilevato, potrai premere un tasto qualsiasi sul Joystick per iniziare la configurazione o premere il tasto Esc della tastiera per abbandonare la configurazione.

Inizia quindi a configurare i tasti del controller PS3.
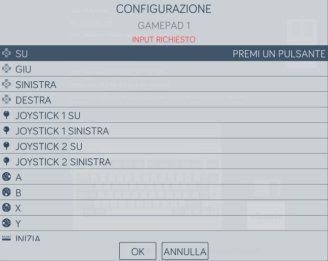
Finito di assegnare tutti i tasti del Joystick PS3, seleziona il tasto "OK" e premi "A" sulla tastiera per terminare la configurazione.
Se utilizzi un Joystick diverso da quello della PS3, puoi saltare la configurazione dei comandi che non sono associabili al Joystick che vuoi utilizzare.
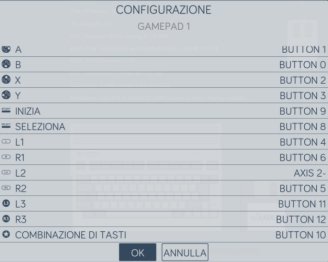
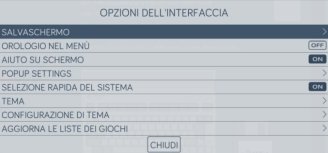
Nel caso di utilizzo con cuffie, imposta prima il volume almeno al 50%, successivamente potrai adeguare il volume in funzione delle cuffie utilizzate e delle tue esigenze;
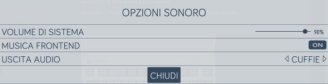
Prendi nota dell'indirizzo IP, ti servirà per la connessione da remoto a Recalbox;

Abilitando "OVERCLOCK", aumenterai le prestazioni del Raspberry Pi 4, ma potresti danneggiarlo irrimediabilmente. L'aumento della frequenza di lavoro aumenta sensibilmente la temperatura dei componenti che in caso di lavoro prolungato potrebbero danneggiarsi. Qualsiasi operazione di Overclock, in qualsiasi dispositivo hardware, Raspberry Pi 4 incluso, non è coperta da garanzia;
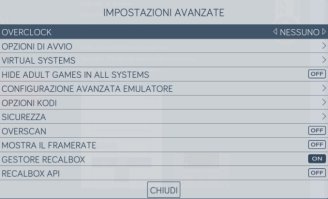
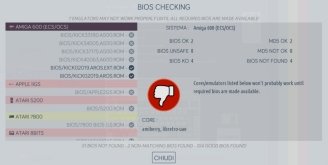
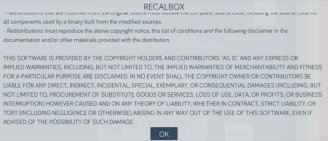
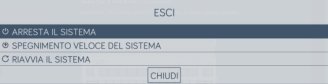
Accesso a Recalbox da remoto
Puoi accedere a Recalbox anche da remoto, ad esempio per impostare gli "SCRAPER", caricare nuove ROM dei giochi, creare gli screenshot di un gioco, dei tuoi punteggi o navigare all'interno delle cartelle di Recalbox.Nell'elenco dei menu visto precedentemente e, in particolar modo nel menu "OPZIONI DI RETE", è riportato l'indirizzo IP del Raspberry Pi 4.
Apri quindi un web browser, ad esempio Crome e digita in alto l'indirizzo IP, premi Return per accede così al "Recalbox Manager".
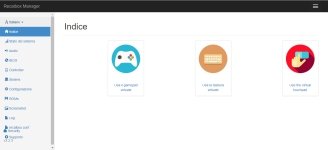
Le impostazioni disponibili nel menu a sinistra sono le stesse viste nei menu precedenti, ma in formato pagina web.
Da un punto di vista grafico, sono sicuramente organizzate meglio, forse anche per abitudine. Scegli tu quale utilizzare, queste o quelle di Recalbox.
Nella parte centrale, puoi accedere ad un joystick virtuale (stile Nintendo), ad una tastiera virtuale, oppure ad un touchpad per accedere da remoto tramite smartphone e giocare ai tuoi giochi preferiti.
Con "Screenshot", puoi fare, durante un gioco, la cattura video dei tuoi progressi nel gioco, oppure creare sfondi per il tuo computer stile rétro.
Per catturare un'immagine, fai click su "Cattura uno screenshot". Il file verrà salvato nella cartella /recalbox/share/screenshot.
Puoi comunque visualizzare da subito lo screenshot, facendo click sul pulsante verde. Con il pulsante rosso, rimuoverai dalla memoria lo screenshot.
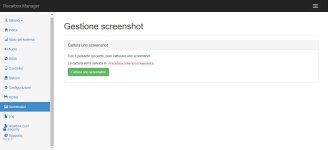
Di seguito lo screenshot del gioco "Uwol: Quest for Money" per il Super Nintendo.

ROM dei giochi
Recalbox viene fornito con alcune ROM di giochi rétro riferiti a piattaforme degli anni '80. Per le ROM fornite, sono caduti i diritti di autore e quindi sono state rilasciate sia per Recalbox che per altri emulatori. Puoi scaricare dal web le ROM riferite ai tuoi giochi preferiti, purché tu sia il possessore del gioco, sia esso cassetta, cartuccia, floppy, disco CD in formato originale. Altri download, violano i diritti di autore.Per ogni ROM, sarà necessario il relativo Bios per emulare la piattaforma scelta. Ad esempio volendo utilizzare ROM riferite alla console Amiga, dovrai scaricare il giusto Kickstart, quello che su Recalbox viene chiamato Bios, per poter utilizzare la ROM scelta ma, anche in questo caso tutti i Kickstart, delle varie versioni di Amiga, sono ancora coperti da Copyright.
Di conseguenza, dopo questa piccola premessa, tutti i riferimenti alle ROM saranno solo quelli forniti con Recalbox.
Per poter aggiungere ulteriori ROM, devi accedere, sempre da remoto al "Recalbox Manager".
Con il link "ROMs" puoi visualizzare l'elenco delle console emulate o che è possibile emulare e all'interno di ogni cartella, sono presenti le relative ROM.
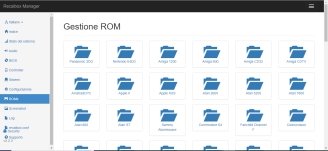
Volendo aggiungere una nuova ROM, sarà sufficiente aprire la cartella riferita alla console da emulare e fare click su "Carica ROM".
Ad esempio volendo inserire una Rom per il Super Nintendo, cerca la cartella "Super Nintendo Entertainment System", aprila, fai click su "Carica ROM" e trascina il file nel riquadro "Trascina qui le ROM da caricare".
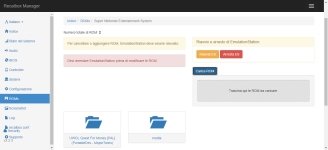
Per poter accedere alla nuova ROM caricata, è necessario riavviare Recalbox.
Riavvia quindi Recalbox facendo click sul pulsante rosso "Arresta ES" e successivamente facendo click sul pulsante verde "Avvia ES" per riavviare Recalbox.
Vuoi rimanere informato sui dispositivi per la tua casa Smart?
Entra nella community Facebook Smart Home & Domotica.
Privacy Policy
- Personalizza tracciamento pubblicitario







