
Raspberry Pi Imager
Raspberry Pi Imager: un modo semplice e veloce per installare l'OS Raspberry Pi o altri sistemi operativi su una scheda microSD, pronta per l'uso sul tuo Raspberry Pi 4.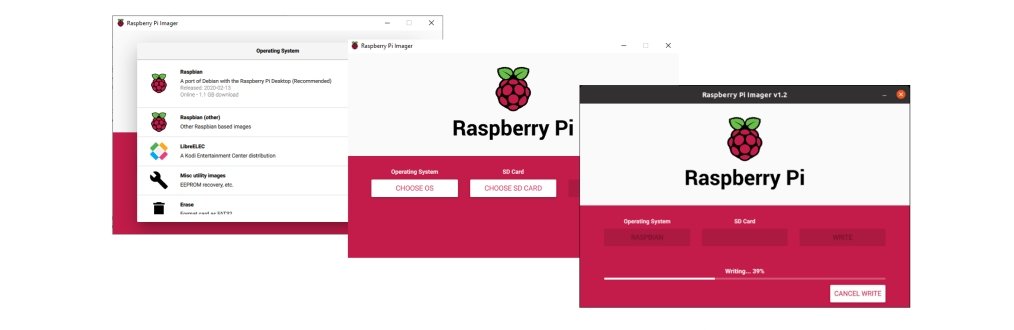
In alternativa a NOOBS oppure a Berryboot puoi creare una scheda SD, attraverso l’utilizzo del programma "Raspberry Pi Imager", con cui poi facilmente installare il sistema operativo Raspberry Pi o altri sistemi operativi sul tuo Raspberry Pi 4.
Scarica SD Card Formatter, inserisci una scheda SD da almeno 8/16 GB in una porta USB del tuo computer e formattala in FAT32 attraverso SD Card Formatter.
Trovi informazioni più dettagliate circa l’utilizzo SD Card Formatter nella pagina NOOBS.
Scarica e installa Raspberry Pi Imager
Scarica e installa l'ultima versione ufficiale di "Raspberry Pi Imager" che puoi trovare a questo indirizzo https://www.raspberrypi.org/software/ scegliendo la versione per Windows.Esegui quindi Raspberry Pi Imager e seleziona da "SCEGLI SO" il sistema operativo che vuoi utilizzare.
La quantità dei Sistemi Operativi che possono essere selezionati con Raspberry Pi Imager, copre qualsiasi esigenza, puoi trovare ad esempio, se sei amante del retro-gaming, Recalbox o Lakka entrambi Open Source e con un’ampia selezione di console e sistemi di gioco, dai primi titoli da sala giochi, al Nintendo NES, al Sega Megadrive per arrivare alle console di ultima generazione partendo da quelle degli anni 80 come Commodore 64 e Amiga.
Inoltre, Recalbox contiene Kodi per trasformare il tuo Raspberry Pi 4 in un media center.
Se invece vuoi conoscere, imparare, testare, amare oppure odiare altri Sistemi Operativi puoi trovare Ubuntu e RISC OS PI. L’unica attenzione sarà quella di selezionare il giusto OS in funzione della versione del tuo Raspberry Pi.
Ma Raspberry Pi Imager non si ferma qui. Con la possibilità di impostare un’immagine personalizzata direttamente dall’hard disk del tuo computer, potrai selezionare diversi Sistemi Operativi come ad esempio Home Assistant.
Creiamo ora una scheda SD con il Sistema Operativo Raspberry Pi. Fai click con il mouse sul pulsante "SCEGLI SO".
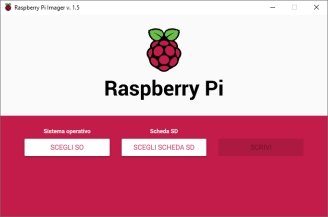
Fai click con il mouse su "Raspberry Pi OS (other)" e seleziona "Raspberry Pi OS Full (32-bit).
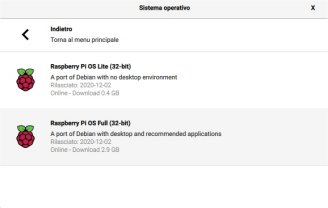
Scegli quindi la scheda SD sulla quale verrà installato il Sistema Operativo precedentemente selezionato.
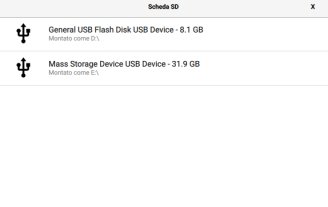
Fai quindi click con il mouse su "SCRIVI".
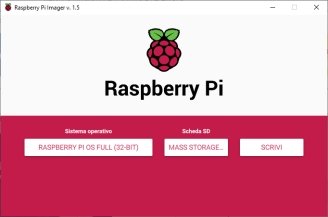
L’operazione di scrittura, cancellerà tutti i dati contenuti nella scheda SD, se necessario, assicurati quindi di aver fatto un backup degli stessi.
Fai click sul pulsante "SI" per continuare.
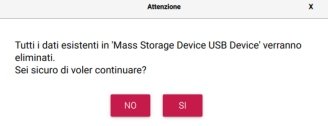
Il tempo necessario per completare la scrittura, dipende dalla velocità di lettura scrittura della scheda SD, dal computer sul quale stai utilizzando Raspberry Pi Imager e dalla velocità della tua rete Wi-Fi. Con un computer collegato alla rete Wi-Fi il tempo impiegato per la scrittura completa, è stato di circa un’ora.
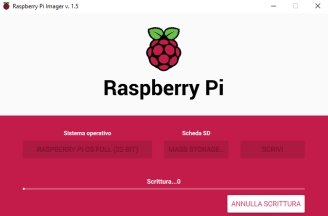
Terminata la scrittura della scheda SD, fai click sul pulsante "CONTINUA", rimuovi la scheda dal computer, inseriscila nel Raspberry Pi 4, accendilo per consentire il caricamento del Sistema Operativo.
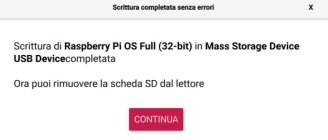
Raspberry Pi Imager facilita notevolmente il caricamento di un file immagine per qualsiasi Sistema Operativo ma, il rovescio della medaglia è che su ogni scheda SD sarà allocato un solo Sistema Operativo e questo inevitabilmente aumenterebbe il numero di schede SD che dovresti avere, per utilizzare un Sistema Operativo piuttosto che un altro.
Personalmente preferisco NOOBS o Berryboot con una preferenza, leggermente, in più per il secondo, in quanto completamente configurabile a piacere.
Chiaramente la scelta è funzione di esigenze di utilizzo del tuo Raspberry Pi 4, se vuoi utilizzarlo sempre e solo con un unico Sistema Operativo, allora Raspberry Pi Imager è lo strumento ideale, se invece vuoi avere un approccio più dinamico con la possibilità di avere un sistema "multi-boot", allora le due soluzioni NOOBS o Berryboot sono sicuramente le migliori.
Se sei arrivato fin qui a leggere, bene, mi fa piacere. Allora ti propongo, ancora un po' di pazienza, un esercizio per installare sulla scheda SD di prima, un altro OS, ad esempio "Recalbox".
Non spegnere e toccare nulla rispetto a quanto fino ad ora fatto.
Esercizio con Recalbox
Innanzitutto, vediamo cosa ti serve:Iniziamo
- Scarica "Recalbox" all'indirizzo https://www.recalbox.com
Fai click su "DOWNLOAD.RECALBOX.COM";
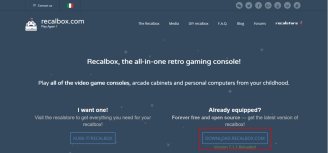
- Fai click su "Visualizza tutte le immagini Recalbox" e successivamente fai click sul file immagine di Recalbox per
il Raspberry Pi 4 per iniziare il download (705MB). Terminato il download, dovresti trovare il file, per impostazione predefinita, nella cartella "Download" del tuo computer;
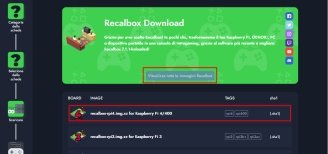
- Spegni il Raspberry Pi 4, estrai la scheda SD e inseriscila nella porta USB del computer;
- Esegui il programma "Raspberry Pi Imager", seleziona la scheda SD e scegli la scheda SD estratta precedentemente dal Raspberry Pi 4.
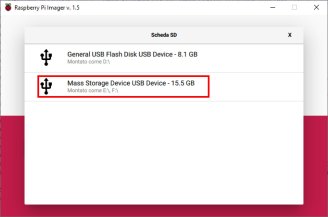
Fai click su "SCEGLI SO" ma, a differenza di prima anziché scegliere il Sistema Operativo da installare, seleziona "Cancella" per formattare la scheda SD.
In questo caso per formattare la scheda SD, non userai "SD Card Formatter" come in precedenza, ma direttamente i tools presenti all'interno di "Raspberry Pi Imager".
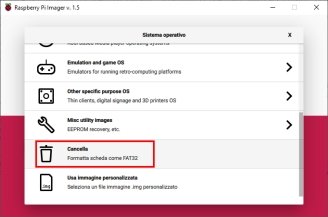
Fai quindi click su "SCRIVI" per formattare la scheda SD.
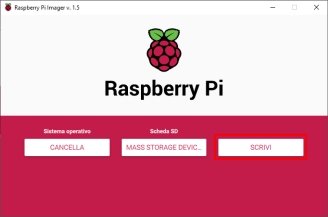
L’operazione di scrittura, cancellerà tutti i dati contenuti nella scheda SD, fai click sul pulsante "SI" per continuare.
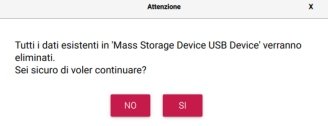
Terminata la scrittura, fai click su "CONTINUA", fai click su "CANCELLA" e seleziona "Usa immagine personalizzata".
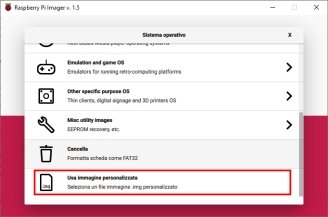
Cerca quindi sul tuo hard disk il file immagine di Recalbox, selezionalo e fai doppio click su di esso.
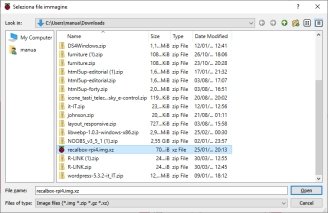
Seleziona quindi, attraverso il pulsante "SCEGLI SCHEDA SD", la scheda SD precedentemente formattata e fai click su "SCRIVI".
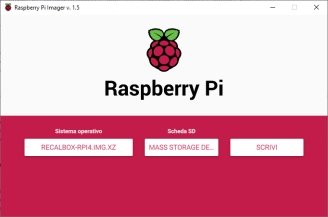
L’operazione di scrittura, cancellerà tutti i dati contenuti nella scheda SD, fai click sul pulsante "SI" per continuare.
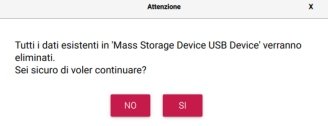
La scrittura impiegherà circa 15 minuti per essere completata. Attendi quindi la completa scrittura della scheda SD.
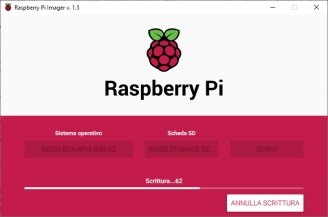
Terminata la scrittura, fai click su "CONTINUA", rimuovi la scheda SD e inseriscila nel Raspberry Pi 4.
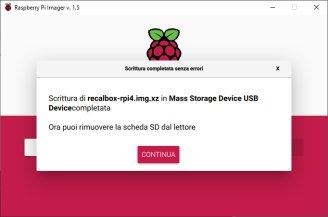
Chiaramente tutte le operazioni viste possono essere svolte con qualsiasi file immagine, Recalbox è stato solo scelto a caso tra tutti i Sistemi Operativi installabili attraverso Raspberry Pi Imager.
Vuoi rimanere informato sui dispositivi per la tua casa Smart?
Entra nella community Facebook Smart Home & Domotica.
Privacy Policy
- Personalizza tracciamento pubblicitario







