
Raspberry Pi 4
Raspberry Pi 4: l’ultimo modello della famiglia Raspberry dell’Azienda Raspberry Pi Foundation UK, con il suo OS "consigliato" Raspberry Pi OS.
Nel lontano Novembre 2015, l'Azienda Inglese Raspberry Pi Foundation lanciava sul mercato il Raspberry Pi Zero, divenuta oggi la scheda più piccola di tutta la serie Raspberry Pi, con soli 512MB e principalmente nata per progetti IoT.
A Novembre 2020 la Raspberry Pi Foundation lancia sul mercato il Raspberry Pi 4 con 1GB, 2GB e 4GB di memoria il primo della "nuova generazione" di Raspberry e subito dopo, la versione con 8GB di RAM.
Rispetto alle versioni precedenti, il Raspberry Pi 4 include un processore quad-core a 64 bit, due porte HDMI micro per il doppio display con risoluzione fino a 4K.
Decodifica video fino a 4K P60, fino a 8 GB di RAM, LAN wireless a doppia banda 2.4/5.0 GHz, Bluetooth 5.0, Ethernet Gigabit, 2 porte USB 3.0, 2 porte USB 2.0 e funzionalità PoE (Power on Ethernet) attraverso un dispositivo aggiuntivo PoE HAT venduto separatamente e funzionante solo con il Raspberry Pi 4 Model con cui puoi, ad esempio alimentare un Raspberry Pi 3 utilizzando reti abilitate PoE.
Oltre al nuovo e più performante look hardware, la Raspberry Pi Foundation ha cambiato anche il nome del suo Sistema Operativo ufficiale, da Raspbian a Raspberry Pi OS.
Forse la maggior assonanza di nomi tra Hardware e Software, rende ancora più facile la scelta, per tutti i nuovi utenti, del Sistema Operativo da installare.
Specifiche Hardware e Meccaniche
Il Raspberry Pi 4 Desktop Kit contiene la scheda Raspberry Pi 4 e tutti gli accessori necessari al suo funzionamento, come; l’alimentatore, due cavi HDMI micro, il case, una scheda SD, un adattatore per schede SD, dissipatori, ventola per il raffreddamento, un piccolo giravite e alimentatore provvisto di switch per l'accensione, nonché il manuale d'uso e le informazioni per il montaggio.
Alcune versioni, hanno il Sistema Operativo Raspberry Pi già installato e in alcuni casi il gestore di installazione di OS per Raspberry Pi NOOBS, per iniziare a prendere confidenza con le varie installazioni e con i vari Sistemi Operativi.
Quello che posso consigliarti, è di acquistare una versione con almeno 4GB di ram e una scheda SD da almeno 32GB, meglio ancora se 64GB e recuperare/acquistare una scheda SD da almeno 16GB per fare le prime prove, lasciando così inalterato il contenuto di quella fornita con il kit.
Le fasi di montaggio di tutto il kit sono veramente facili, serve chiaramente un po' di manualità e nessuna fretta. Devi solo prestare un po' più di attenzione durante il fissaggio della scheda ai fori della scatola.
Terminata la fase di montaggio il tuo Raspberry Pi 4 pronto per l'uso.

L'unica scelta da fare è quella di come alimentare la ventola, se a 3.3V oppure a 5V. Se prevedi un uso intenso del Raspberry Pi 4 l'alimentazione sarà quella a 5V, a scapito di una ventola più rumorosa.
Per scegliere l'alimentazione a 3.3V collega il filo rosso della ventola al contatto GPIO1 (3.3V) e il filo nero della ventola sul contatto GPIO6 (GND).
Per scegliere l'alimentazione a 5V collega il filo rosso della ventola al contatto GPIO2 (5V) e il filo nero della ventola sul contatto GPIO6 (GND).
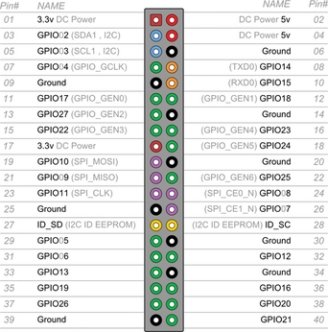
Vediamo ora come installare il Sistema Operativo Pi sul Raspberry Pi 4, in due modalità: quella completa che fornisce un'interfaccia Desktop, gestibile con tastiera, mouse e un monitor o TV collegati al Raspberry Pi 4, oppure quella in modalità Headless, gestibile da un computer Desktop o Laptop collegati in remoto al Raspberry Pi 4 attraverso SSH.
Per entrambe le installazioni, avrai bisogno di Raspberry Pi Imager per selezionare Il Sistema Operativo Raspberry Pi.
Installazione Raspberry Pi OS tramite Raspberry Pi Imager
Per l'utilizzo del Sistema Operativo Raspberry Pi, avrai sicuramente bisogno di un monitor o di una TV con ingresso HDMI, mouse USB e tastiera USB. Può capitare che sia difficile collegare un monitor o una TV, o per questioni logistiche o perché utilizzati in altre situazioni. Per ovviare a questo problema, ho acquistato, nel web, una scheda di acquisizione video HDMI-USB per meno di 20€, collegandola direttamente alla porta USB del mio Laptop. Non deve essere una scheda video con particolari caratteristiche, l'unica cosa che deve fare è quella di visualizzare l'immagine Desktop del Sistema Operativo.Terminata l'installazione, attraverso VNC, potrai accedere da remoto al Raspberry Pi 4, navigare tra le cartelle, installare programmi e altro, accedendo dal computer, oppure attraverso Tablet.
Vediamo cosa ti serve:
Formatta la scheda SD in FAT32 attraverso SD Card Formatter.
Esegui Raspberry Pi Imager e seleziona da "SCEGLI SO" per selezionare il sistema operativo che vuoi utilizzare.
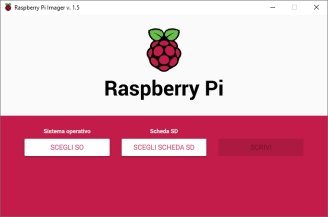
Fai click con il mouse su "Raspberry Pi OS (other)" e seleziona "Raspberry Pi OS Full (32-bit)".
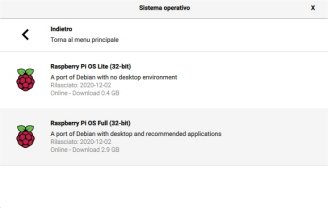
Scegli quindi la scheda SD sulla quale verrà installato il Sistema Operativo precedentemente selezionato.
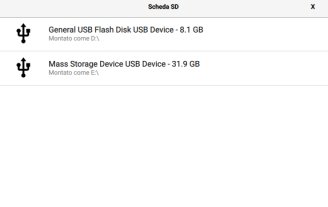
Fai quindi click con il mouse su "SCRIVI".
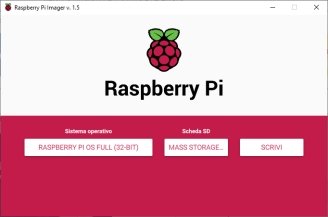
L’operazione di scrittura, cancellerà tutti i dati contenuti nella scheda SD, se necessario, assicurati quindi di aver fatto un backup degli stessi.
Fai click sul pulsante "SI" per continuare.
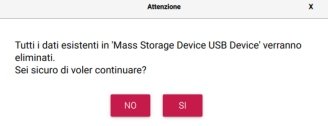
Il tempo necessario per completare la scrittura, dipende dalla velocità di lettura scrittura della scheda SD, dal computer sul quale stai utilizzando Raspberry Pi Imager e dalla velocità della tua rete Wi-Fi. Con un computer collegato alla rete Wi-Fi il tempo impiegato per la scrittura e verifica completa, è stato di circa un’ora.
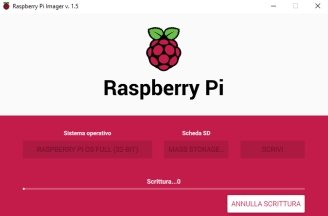
Terminata la scrittura della scheda SD, fai click sul pulsante "CONTINUA".
Collega il mouse USB, la tastiera USB, l'uscita video tramite il cavo micro HDMI ad un monitor (o alla scheda di acquisizione video USB-HDMI se hai scelto questa opzione), rimuovi la scheda SD dal computer, inseriscila nel Raspberry Pi 4, accendilo per consentire il caricamento del Sistema Operativo.
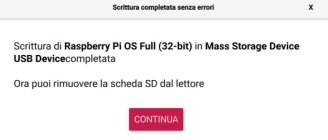
Dopo alcuni secondi, sarà visualizzata la versione Desktop del Sistema Operativo Raspberry Pi.
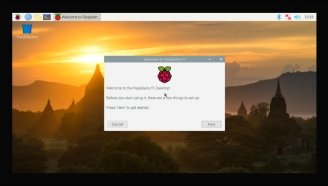
Fai click su "Next" per continuare. Imposta la lingua e fai click su "Next".
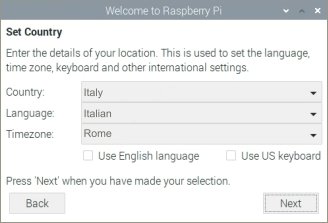
Modifica quindi la password e prendine nota. Il Raspberry Pi, ha come default lo Username "pi" e la password "raspberry". Come avrai modo di vedere nella pagina SSH è possibile accedere al Raspberry Pi anche da remoto e per evitare che qualche malintenzionato possa accedere ai tuoi dati o al tuo dispositivo, cambiare la password è sicuramente consigliatissimo.
Inserisci una nuova password e fai click su "Next".
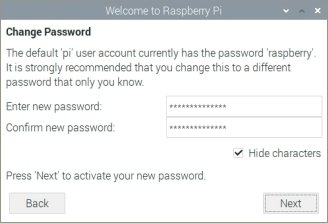
Imposta le dimensioni dello schermo, potrebbe non essere necessario. L'impostazione della larghezza dello schermo, sono necessarie se è presente un bordo nero ai lati della finestra del Sistema Operativo Raspberry. Verifica se necessario e fai click su "Next". L'aggiornamento delle dimensioni esatte, sarà effettivo al successivo avvio.
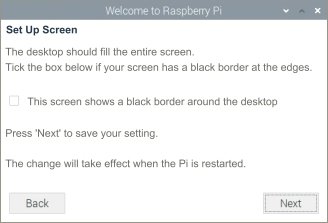
Collega ora il Raspberry Pi 4 alla tua rete Wi-Fi. Cerca e seleziona la tua rete.
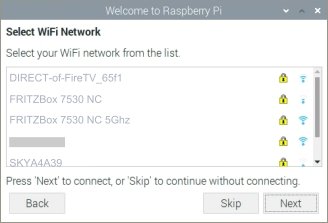
Inserisci la password della tua rete Wi-Fi e fai click su "Next", attendi la connessione del Raspberry Pi 4 alla tua rete.
Non resta che verificare se sono disponibili aggiornamenti. Il mio consiglio è sempre quello di aggiornare qualsiasi software e, quindi in questo caso fai click su "Next".
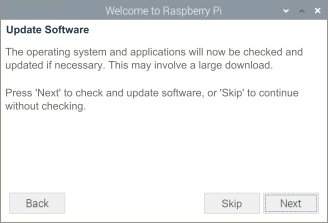
Se sono presenti aggiornamenti, verranno cercati nella rete, scaricati e installati. Per completare l'aggiornamento, saranno necessari diversi minuti, attendi pazientemente.
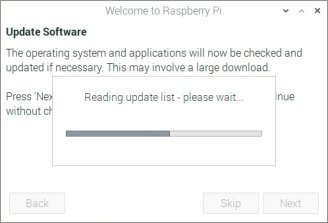
La configurazione è così completata e puoi scegliere se effettuare ora il "Restart" o effettuarlo dopo "Later".
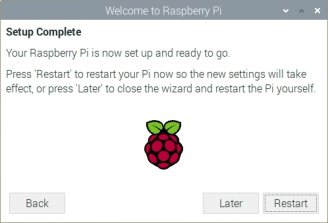
Il Desktop del Sistema Operativo Raspberry Pi, ha un aspetto molto familiare rispetto ai Desktop a cui siamo abituati.
La prima icona a sinistra, il logo di Raspberry, contiene il menu delle applicazione, con la seconda icona puoi accedere a un "Web Browser", la terza icona è il "File Manager" e con la quarta icona puoi accedere alla CLI (Command Line Interface).
Sul lato destro, trovi l'icona per collegare dispositivi Bluetooth, l'icona per il Wi-Fi e quella per la regolazione del volume.
Fai click sull'icona della CLI.
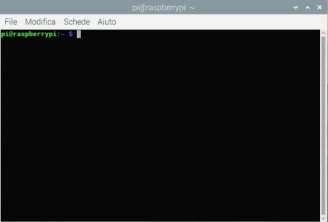
Dalla CLI, puoi navigare tra le cartelle del Sistema Operativo, cercare files, editarli copiarli, rimuoverli o installare programmi. Puoi installare un firewall come ad esempio "Firewall UFW" e installare il programma "Fail2ban" per prevenire attacchi di tipo Brute Force al tuo Raspberry Pi 4.
Per i dettagli, nella sezione successiva, trovi tutte le modalità per completare le due installazioni.
Installazione Operativo Raspberry Pi OS in modalità Headless
Se vuoi iniziare a programmare sul Raspberry Pi 4, oppure se vuoi realizzare un web server, un media server, un NAS oppure lo vuoi usare per controllare dispositivi elettronici: come luci, motori, sensori, display e switch non è necessario collegarlo a un display o ad altri dispositivi di input, con mouse o tastiera, in quanto puoi accederci da remoto con SSH, dal tuo computer Desktop o Laptop e utilizzarlo in modalità "Headless".Vediamo cosa ti serve:
Per iniziare, scarica il Sistema operativo "Raspberry Pi OS Lite" all'indirizzo https://www.raspberrypi.org/software/operating-systems.
Terminato il download, dovresti trovare il file per impostazione predefinita nella cartella "Download" del tuo computer, formatta la scheda SD in FAT32 attraverso SD Card Formatter e copia il file "2021-01-11-raspios-buster-armhf-lite.zip" nella root della scheda SD.
Puoi anche utilizzare direttamente "Raspberry Pi Imager" per installare "Raspberry Pi OS Lite" senza dover scaricare il file immagine "Raspberry Pi OS Lite".
L'utilizzo di un file direttamente dall'hard disk del tuo computer o l'utilizzo del file immagine da "Raspberry Pi Imager", porta allo stesso risultato. La scelta di uno o dell'altro metodo dipende solo da come pensi, che per te, sia più facile.
Scarica e installa l'ultima versione ufficiale di "Raspberry Pi Imager" scegliendo la versione per Windows.
Apri quindi "Raspberry Pi Imager", e fai click su "SCEGLI OS" e se vuoi utilizzare il file immagine precedentemente scaricato, seleziona "Usa immagine personalizzata".
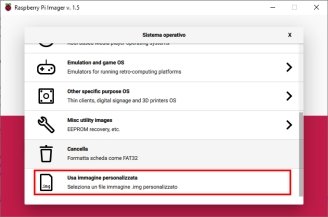
Cerca quindi sul tuo hard disk il file immagine di Raspberry Pi OS Lite, selezionalo, fai doppio click su di esso.
Se invece vuoi utilizzare il file immagine direttamente da "Raspberry Pi Imager", seleziona "Raspberry Pi OS (Other)" e scegli "Raspberry Pi OS Lite (32-bit).
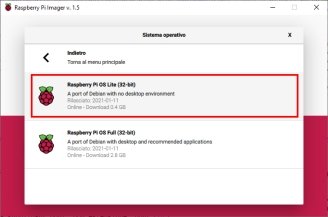
A prescindere da quale file utilizzerai, seleziona la scheda SD e fai click su "SCRIVI" per scrivere la scheda SD. Attendi la completa scrittura e verifica della scheda SD.
Terminata la scrittura, la scheda SD non viene più vista da Windows come un dispositivo esterno, rimuovila dalla porta USB e inseriscila di nuovo.
La scrittura del file immagine crea due partizioni all'interno della scheda SD. La seconda partizione non viene vista correttamente da Windows, quindi ti verrà chiesto di formattarla, non toccare nulla e spostati nella prima partizione.
Per procedere all'installazione Headless, è necessario creare due files, uno per la connessione al Wi-Fi e l'altro per abilitare il servizio SSH.
Per abilitare il servizio SSH, è necessario creare il file SSH vuoto e senza estensione, mentre per la configurazione del Wi-Fi è necessario creare il file "wpa_supplicant.conf" con estensione .conf.
Per far questo puoi usare Notepad++ e nel momento in cui salverai il file dovrai selezionare come tipo di file "All Type(*.*) per non aggiungere l'estensione .txt, di default, al nome file.
Scarica Notepad++, non è necessario installarlo. Aprilo, crea un nuovo file e salvalo nella root della scheda SD come "SSH".
Crea ora il file "wpa_supplicant.conf" con i seguenti contenuti e salvalo nella root della scheda SD:
ctrl_interface=DIR=/var/run/wpa_supplicant GROUP=netdev
update_config=1
country=IT
network={
ssid="Il nome della tua rete Wi-Fi"
psk="La password della tua rete Wi-Fi"
key_mgmt=WPA-PSK
}
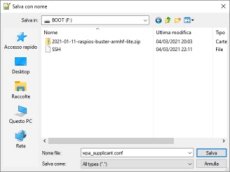
Salva quindi il file, ricorda di selezionare "All Type(*.*) e copialo sempre nella root della scheda SD.
Rimuovi la scheda SD dalla porta UBS del tuo computer, inseriscila nello slot del Raspberry Pi 4, collega il cavo di alimentazione e accendilo.
Dobbiamo ora trovare l'indirizzo IP del Raspberry Pi 4 e per fare questo, scarica e installa "Wireless Network Watcher". Apri quindi il programma e se hai compilato correttamente il file "wpa_supplicant.conf", dovresti trovare l'indirizzo IP del Raspberry Pi 4.
Se così non fosse, ricontrolla bene la sintassi del file, il nome della rete e soprattutto la password.
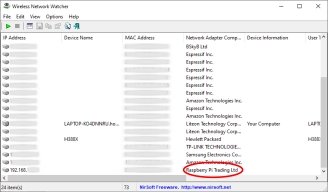
Copia l'indirizzo IP assegnato al Raspberry Pi 4 ti servirà per realizzare la connessione remota.
Scarica e installa "PuTTY", con il quale accederai da remoto attraverso il tuo computer al Raspberry Pi 4.
Apri "PuTTY" e inserisci l'indirizzo IP e lascia inalterato a "22" il numero della porta. Fai click sul pulsante "Open".
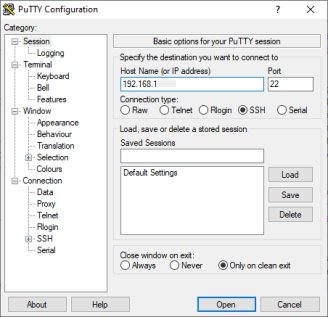
Inserisci quindi "pi" per il Login e "raspberry" per la Password. Non preoccuparti se durante la scrittura della password non si vedono i caratteri a schermo, per ragioni di sicurezza non vengono visualizzati. Premi il tasto Return per accedere.
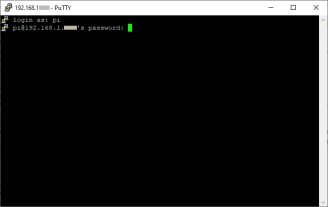
Effettuato l'accesso, ti verrà ricordato che, per ragione di sicurezza, avendo abilitato SSH, è necessario modificare la password.
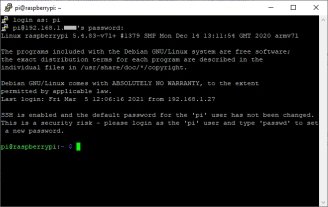
Se tutto è andato per il verso giusto e sei riuscito ad accedere da remoto al Raspberry Pi 4, avrai notato che nella guida non sono stati collegati al Raspberry Pi 4: tastiere, mouse e schermo.
Ma, forse purtroppo per te, non hai ancora finito. Se hai ancora voglia di seguirmi, mettiamolo in sicurezza e impostiamo alcuni parametri.
La prima cosa da fare è aggiornare il software, potrebbe non essere necessario, ma almeno sarai sicuro di utilizzare l'ultima versione.
Dal tuo computer scrivi:
sudo apt-get update
Premi il tasto Return e attendi la fine dell'aggiornamento. Vediamo nel dettaglio il comando "sudo apt-get update":
Sudo acronimo di Super User DO, permette di eseguire comandi come amministratore di sistema (user) e può, appunto, essere tradotto in "fallo come amministratore di sistema".
Quindi ogni volta che dovrai eseguire dei comandi con privilegi d'amministrazione sarà sufficiente digitare sudo e successivamente il comando che vuoi eseguire.
apt acronimo di advanced packaging tool, è il gestore standard di pacchetti software della distribuzione GNU/Linux Debian.
Con apt-get puoi ottenere il pacchetti software che nel caso specifico è update.
In realtà il comando "sudo apt-get update" non installa nuove versioni del software ma, aggiorna gli elenchi dei pacchetti che dovranno essere aggiornati.
Per effettuare l'aggiornamento è necessario il comando:
sudo apt-get upgrade -y
e l'opzione -y non ti richiede l'autorizzazione ad ogni aggiornamento. Attendi l'aggiornamento che può durare diversi minuti, in funzione dei files da aggiornare e dalla velocità della tua rete Wi-Fi. Quindi ogni volta che dovrai effettuare un aggiornamento, dovranno essere eseguiti due comandi, prima l'update e poi l'upgrade.
Terminato l'aggiornamento, per renderlo effettivo, dovrai fare il riavvio del Raspberry Pi 4 attraverso il comando:
sudo reboot
Effettuato il reboot, sarà necessario riconnettersi trami PuTTY al Raspberry Pi 4.
Abilitiamo ora un Firewall per il Raspberry Pi 4, il Firewall UFW.
Installa quindi il Firewall UFW attraverso il comando:
sudo apt install ufw
Terminata l'installazione, durerà alcuni secondi, sarà necessario attivare il firewall con il comando:
sudo ufw enable
Premi "y" per abilitare il firewall.
Per continuare ad accedere in remoto al Raspberry Pi 4 attraverso PuTTY, con l'indirizzo IP, sarà necessario abilitare la connessione SSH dalla Porta 22, con il comando:
sudo ufw allow 22
Installiamo ora il programma "Fail2ban" per prevenire attacchi di brute-force (fonte Wikipedia) al sistema.
Fail2ban analizza continuamente i file di registro, cercando segnali di potenziali attacchi come ad esempio, troppi errori di password. Rilevata un'attività insolita, aggiorna automaticamente il firewall per vietare accessi da quell'indirizzo IP.
Installa quindi Fail2ban attraverso il comando:
sudo apt install fail2ban
Durante il processo di installazione, Fail2ban genererà un file chiamato "jail.conf". Effettua una copia del file jail.conf chiamandolo "jail.local".
Fail2ban rileverà automaticamente questo file e caricherà la sua configurazione.
Per effettuare la copia, esegui il seguente comando:
sudo cp /etc/fail2ban/jail.conf /etc/fail2ban/jail.local
Apri il file appena copiato, utilizzando l'editor "nano", attraverso il seguente comando sul tuo Raspberry Pi 4:
sudo nano /etc/fail2ban/jail.local
All'interno del file, usa la combinazione di tasti CTRL + W per cercare "[sshd]" (ripeti la ricerca due volte), dovresti trovare le seguenti informazioni:
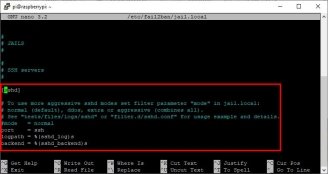
Per abilitare il filtro SSHD aggiungi le seguenti due righe sotto il testo "[sshd]":
enabled = true
filter = sshd
La prima riga abilita il controllo sulla Porta 22, la seconda riga istruisce Fail2ban ad utilizzare il file sshd.conf disponibile nella cartella "/etc/fail2ban/filter.d/" per filtrare le connessioni alla Porta 22.
Oltre a impostare cosa deve controllare Fail2bin è possibile anche impostare l'azione di ban, ogni volta che viene rilevato un accesso non autorizzato.
Per impostare l'azione di ban, aggiungi al file jail.local la seguente riga:
banaction = iptables-multiport
Impostata l'azione di ban per un accesso non autorizzato, puoi anche impostare il numero di tentativi di accesso prima che l'utente verrà bannato e per quanto tempo.
Per impostare il numero di tentativi e il tempo di ban, inserisci le seguenti righe:
bantime = -1
maxretry = 3
La prima riga, imposta per quanto tempo desideri che l'utente sia bannato. Inserendo il valore "-1", l'utente sarà bannato per sempre.
La seconda riga, imposta il numero di tentativi che l'utente ha per accedere. Superato il numero di tentativi, l'utente sarà bannato.
Se prevedi di accedere da remoto al Raspberry anche da un altro dispositivo, modifica il tempo di ban, per evitare in caso di errore nella password di "autobannarti".
Il tempo di ban deve essere espresso in secondi e penso che 3600 secondi (un'ora) sia più che sufficiente. Puoi chiaramente modificare il tempo in funzione delle tue esigenze.
bantime = 3600
Terminata la modifica del file jail.local, dovresti trovare il file modificato secondo la seguente immagine:
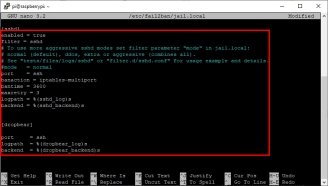
Salva il file modificato, premendo "CTRL + X", poi "Y" per confermare e infine "Return".
Per fare in modo che Fail2ban carichi le modifiche effettuate al file jail.local, inserisci il seguente comando:
sudo service fail2ban restart
Quanto visto finora, vale sia per l'installazione del Sistema Operativo Raspberry Pi di tipo "Headless", sia per l'installazione di tipo "Desktop" vista precedentemente a inizio pagina.
Ora non resta che effettuare le impostazioni del sistema Operativo Raspberry Pi, attraverso il pannello di configurazione "Raspberry Pi Software Configuration Tool" (raspi-config).
Per accedere al pannello di configurazione, esegui il comando:
sudo raspi-config
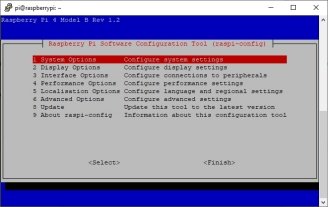
Di seguito, trovi la guida per le impostazioni del Raspberry Pi Software Configuration Tool e un elenco con i comandi base in Linux per iniziare a muoverti nel Sistema Operativo Raspbian.
L'installazione del sistema Operativo Raspberry Pi, è una delle tante installazioni possibili e i Sistemi Operativi installabili sono un'infinità.
Puoi emulare le vecchie console giochi, creare un centro multimediale con Kodi, ascoltare musica, creare installazioni multi-boot, insomma c'è veramente l'imbarazzo della scelta.
In basso solo una piccola parte di ciò che puoi fare con il Raspberry Pi 4 e i link alle pagine del Sito.
Buona lettura
Vuoi rimanere informato sui dispositivi per la tua casa Smart?
Entra nella community Facebook Smart Home & Domotica.
Privacy Policy
- Personalizza tracciamento pubblicitario







