
Lakka
Emula tutte le console del passato e del presente. Dai cabinet arcade fino alle nuove console Playstation e XBOX.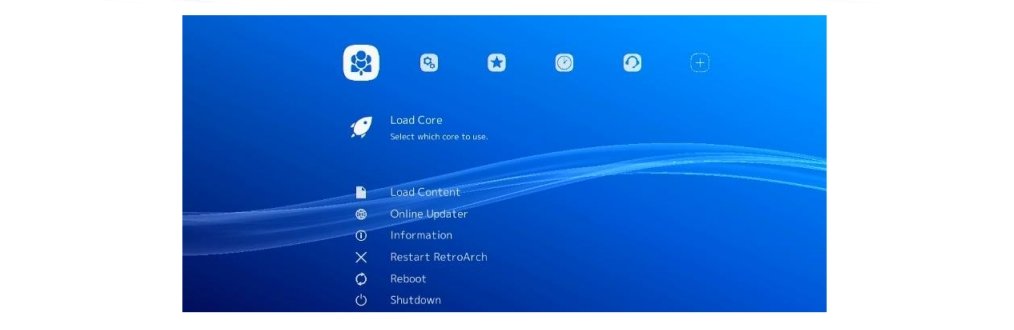
Per installare Lakka su di una scheda SD per il Raspberry Pi 4, puoi utilizzare il programma Raspberry Pi Imager, con cui poi facilmente installare il solo Lakka sul tuo Raspberry Pi 4, oppure NOOBS, oppure Berryboot per la creazione di sistemi "multi-boot".
Scarica SD Card Formatter, inserisci una scheda SD da almeno 8/16 GB in una porta USB del tuo computer e formattala in FAT32 attraverso SD Card Formatter.
Trovi informazioni più dettagliate circa l’utilizzo di SD Card Formatter nella pagina NOOBS.
Scarica e installa Lakka
Dopo aver formattato la scheda SD con "SD Card Formatter", accedi al sito ufficiale di Lakka all'indirizzo https://www.lakka.tv.Fai click su "Get Lakka" e nella finestra "Disclaimer", fai di nuovo click su "Get Lakka".
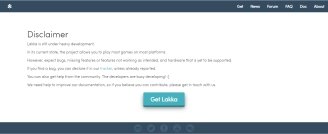
Seleziona il sistema "GNU/Linux" per ottenere il file immagine di Lakka per il Raspberry Pi.
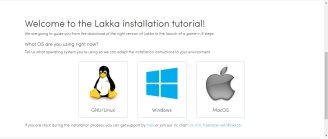
Fai click sulla giusta versione di Lakka per il Raspberry Pi 4 e successivamente fai click su "Download Lakka".
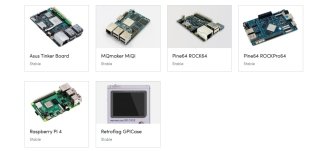
Terminato il download, dovresti trovare il file per impostazione predefinita nella cartella "Download" del tuo computer.
Apri Raspberry Pi Imager segui le istruzioni e seleziona il file immagine "Lakka-RPi2.RPi4.arm-2.3.2.img.gz".
Terminata la copia di tutti i files con Raspberry Pi Imager, estrai la scheda SD, inseriscila nello slot del Raspberry Pi, collega il cavo di alimentazione, collega il cavo HDMI ad un monitor o ad una TV, collega il mouse, collega la tastiera e per finire il cavo LAN.

Accendi il Raspberry Pi 4 e attendi il caricamento di Lakka. Dopo una serie di schermate, durante le quali saranno create le cartelle di backup, verrà visualizzata una schermata con il logo di Lakka. Attendi circa 10 secondi per la visualizzazione della finestra principale di Lakka.
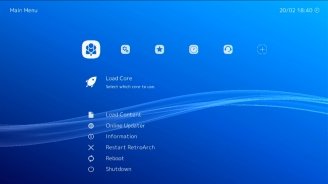
La prima icona a sinistra ti fornisce una serie di informazioni, come ad esempio: l'indirizzo IP del Raspberry, caricare un emulatore per una console da emulare, navigare tra le cartelle di Lakka, uscire da Lakka o riavviarlo.
La seconda icona ti consente di: modificare le impostazioni dell'audio, del joystick collegato al Raspberry Pi 4, della tastiera, del mouse, accedere al menu per la connessione alla tua rete Wi-Fi e modificare la lingua dei menu.
Attraverso i tasti "Su", "Giù", "Destra" e "Sinistra" della tastiera puoi muoverti tra i menu. Con il tasto "Return" puoi entrare nel menu selezionato mentre, con il tasto "Backspace" puoi tornare al menu precedente.
La prima cosa che ti consiglio di fare è quella di impostare la lingua Italiana.
Nella finestra delle "Impostazioni", seleziona "User".
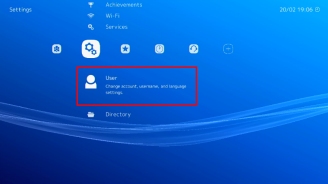
Premi il tasto Return, spostati su "Language" e seleziona la lingua Italiana. Se vuoi personalizzare Lakka con un nome di fantasia, spostati su "Nome utente" premi il tasto Return e inserisci un nome.
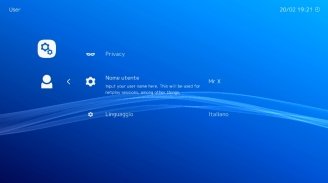
Nella finestra delle "Impostazioni", seleziona "Wi-Fi" per collegare Lakka alla tua rete "Wi-Fi".
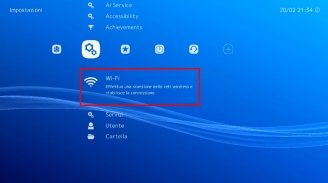
Nella finestra "Wi-Fi", trovi lo stato della connessione LAN, indicato con "Online" e l'elenco delle reti Wi-Fi disponibili.
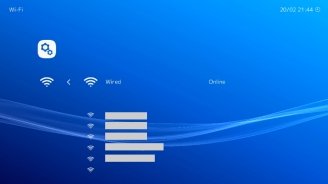
Seleziona la tua rete Wi-Fi, premi il tasto Return e inserisci la password della tua rete Wi-Fi. Puoi inserire la password direttamente dalla tastiera collegata al Raspberry.
Attendi 10 secondi e sari così connesso alla tua rete Wi-Fi.
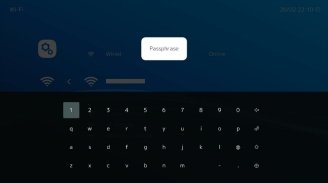
Dal Menu Principale seleziona la prima icona, spostati su "Informazioni" e premi il tasto Return. Seleziona "Informazioni sulla rete" e premi il tasto Return.

Prendi nota, sia dell'indirizzo IP assegnato alla connessione attraverso il cavo LAN (wlan0), sia dell'indirizzo riferito alla connessone Wi-Fi (eth0), ti serviranno più avanti.
Accesso a Lakka da remoto
Puoi accedere a Lakka da remoto, attraverso il software SSH (Secure SHell), con le stesse modalità viste per l'emulatore Recalbox.Per poter accedere avrai bisogno: dell'indirizzo IP associato al Raspberry Pi 4, dello Username, che per default è root, della Password, che per default è root e del programma PuTTY scaricabile a questo indirizzo https://www.chiark.greenend.org.uk/~sgtatham/putty/latest.html e ampiamente visto nella pagina SSH.
Dal Menu Principale, spostati nel menu "Impostazioni", seleziona "Servizi" e premi il tasto Return.
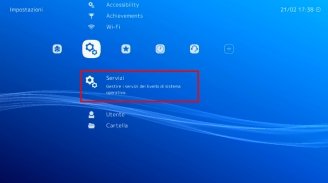
Attraverso il tasto "Destra" della tastiera, abilita il servizio SSH.
Abilita anche "Samba" che ti servirà più avanti per trasferire le ROM dei giochi nell'emulatore Lakka. Samba è un servizio che consente, ad altri computer su di una rete locale, di trasferire i files a Lakka tramite il protocollo CIFS/SMB.
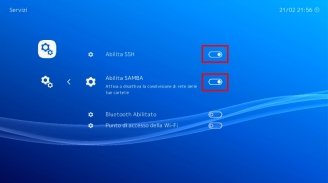
Esegui PuTTY, inserisci l'indirizzo IP, ad esempio quello riferito alla connessione Wi-Fi e fai click su "Open".
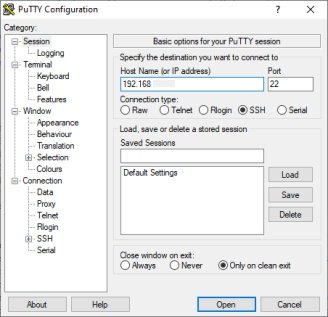
La prima volta che ti connetterai vedrai un avviso di sicurezza/autenticità, fai click su "Si" per continuare.
Inserisci quindi lo Username e la Password che per ragioni di sicurezza non viene indicata e premi Return per connetterti in remoto a Lakka.
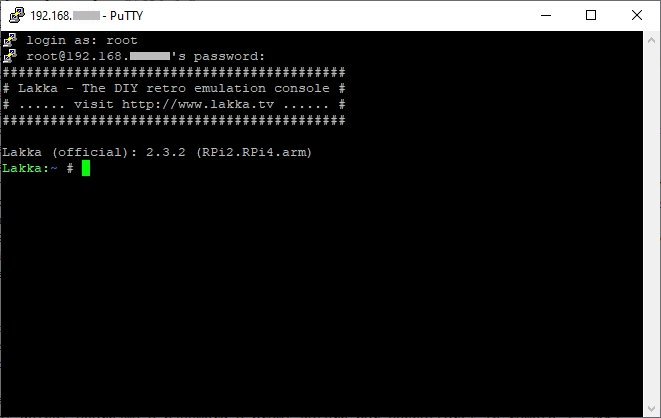
Puoi accedere a Lakka da remoto, per visualizzare il contenuto delle cartelle o per inserire le ROM dei giochi, anche dal tuo browser preferito digitando, in alto, l'indirizzo IP assegnato a Lakka, oppure puoi accedere da Esplora Risorse alla cartella "Rete".
In alcune circostanze può succedere che il firewall del tuo antivirus, blocchi la connessione. In questo caso dovresti aprire un'eccezione nel tuo firewall per consentire la connessione. Se non vuoi modificare le impostazioni del tuo firewall, puoi utilizzare WinSPC scaricabile a questo indirizzo https://winscp.net/eng/download.php. Installa quindi WinSPC ed eseguilo. Nella schermata principale ti verrà chiesto: di inserire il "Nome server", digita quindi l'indirizzo IP, di inserire il "Nome utente", inserisci root, di inserire la password, inserisci root e fai click su "Accedi".
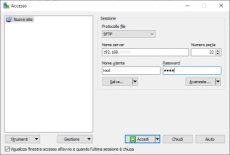
Anche in questo caso verrà visualizzato un avviso riferito alle chiavi di sicurezza che non sono aggiornate, fai click su "Aggiorna" per aggiornare le chiavi. L'avviso, è un avviso per segnalare accessi esterni da malintenzionati. In questo caso, visto che se sei tu ad accedere, è logico sincronizzare le chiavi di sicurezza.
Nella parte sinistra della finestra, sono visualizzate le cartelle del tuo computer, nella parte destra della finestra, sono visualizzate le cartelle di Lakka.
Per spostare un file da una parte all'altra sarà sufficiente selezionarlo e trascinarlo semplicemente da una finestra all'altra.
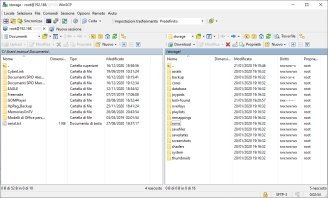
Configurare un Joystick
Per configurare un Joystick, collegalo ad una porta USB del Raspberry Pi 4. In questa guida ho utilizzato il Joystick della PS3.Il Joystick collegato, viene subito riconosciuto da Lakka e viene visualizzato il numero di porta a cui esso è stato collegato.
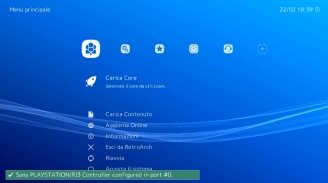
Spostati quindi nel menu "Impostazioni", seleziona "Input" e premi il tasto Return.
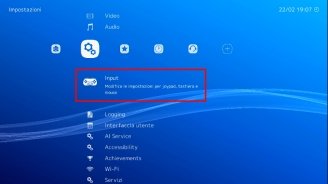
Nella finestra "Input" puoi impostare o conoscere quali sono i tasti "Hotkey" oppure configurare i tasti del Joystick. Puoi configurare fino a cinque Joystick, da Porta 1 a Porta 5.
Seleziona "Input Hotkey Binds" e premi il tasto Return.
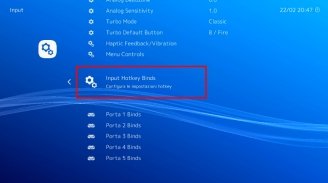
Con i tasti "Hotkey", puoi mettere in pausa il gioco, ricaricarlo, resettarlo, effettuare uno screenshot del gioco, disattivare l'audio, impostare la larghezza video, oppure registrare i tuoi records durante il gioco.
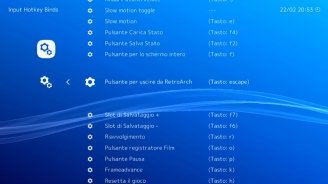
Per impostare i comandi del Joystick, seleziona "Porta 1 Binds" e premi il tasto Return.
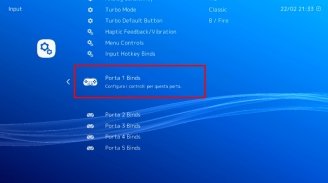
Nella finestra "Porta 1 Binds" sono visualizzati tutti i comandi associati, di default, al Joystick per la PS3. Puoi verificare ogni impostazione e eventualmente cambiarla.
Se utilizzi un Joystick diverso da quello della PS3, puoi saltare la configurazione dei comandi che non sono associabili al Joystick che vuoi utilizzare.
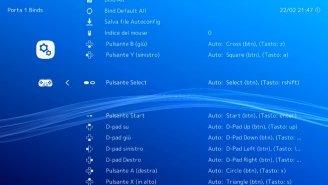
ROM dei giochi
Puoi scaricare dal web le ROM riferite ai tuoi giochi preferiti, purché tu sia il possessore del gioco, sia esso cassetta, cartuccia, floppy, CD o DVD in formato originale. Altri download, violano i diritti di autore. Link a siti web contenenti ROM per l'emulatore Lakka, non saranno inseriti in questa pagina.Devi copiare le ROM dei giochi all'interno della cartella "roms" di Lakka. Puoi copiare direttamente il file compresso (Es: .zip) all'interno della cartella, mentre i files immagine (.iso) devono essere decompressi e poi copiati.
Per altre console come ad esempio la console "Sega Master System", è necessario decomprimere il file e trasferirlo nella cartella "roms" di Lakka.
Per alcune ROM, come ad esempio per la Play Station, è necessario scaricare il relativo BIOS. Puoi scaricare i BIOS della Playstation dal web, ma devi essere il proprietario di una vera PlayStation, altrimenti, anche in questo caso l’operazione risulterebbe illegale.
I BIOS devono essere copiati nella cartella "system" di Lakka, fatta eccezione per alcuni emulatori, dove i BIOS devono essere copiati nella stessa cartella del gioco. A questo indirizzo puoi trovare informazioni su dove installare il BIOS in funzione della console da emulare.
Visto il gran numero di console emulabili con Lakka è praticamente impossibile definire in questa pagina il formato del file da trasferire e il web in questo caso offre la soluzione per il formato di ogni tipo di ROM.
Puoi organizzare le tue ROM come preferisci, copiandole in una cartella qualsiasi del tuo computer ma, creare delle sottocartelle, che prendono il nome dal sistema a cui le ROM appartengono sarebbe una scelta più ordinata.
Esegui WinSPC, come visto precedentemente, per visualizzare le cartelle di Lakka. Nell'esempio, ho inserito due ROM una per il "Sega Master System" l'altra per il "MAME" per caricare rispettivamente le ROM "Sonic the Hedgehog 2" e l'intramontabile "Space Invaders".
Crea la cartella "Rom" nel tuo computer e al suo interno crea due sottocartelle con il nome "Sega Master System" e "MAME". Crea le stesse cartelle all'interno della cartella "roms" di Lakka.
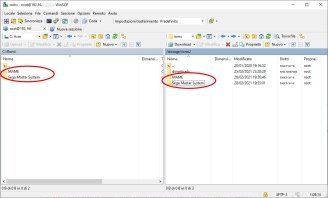
Nella finestra di sinistra, copia le ROM nelle rispettive cartelle. Decomprimi la ROM "Sonic_the_Hedgehog_2_(UE)_[!]" e lascia inalterata, in formato compresso, la ROM "invadpt2.zip".
Seleziona quindi le due ROM e copiale, trascinandole, nelle relative cartelle di destinazione.
Apri ora Lakka e dal Menu Principale, spostati nel menu "Carica Contenuto" e premi il tasto Return.
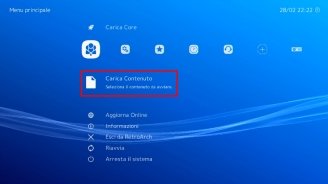
Seleziona "Avvia da cartella" e premi il tasto Return.
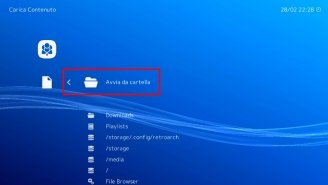
Seleziona la cartella "Sega Master System" e premi il tasto Return.
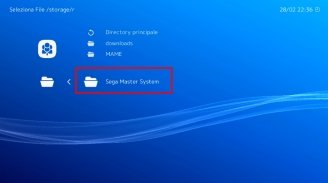
Seleziona la cartella "Sonic_the_Hedgehog_2_(UE)_[!]" e premi il tasto Return.
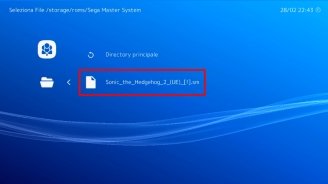
Seleziona, nella finestra "Core Suggeriti", il software (core) che servirà ad emulare la console "Sega Master System" per il gioco "Sonic the Hedgehog 2" e premi Return.
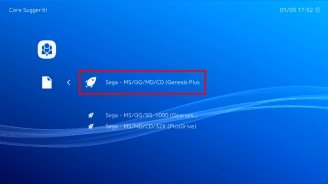
Trascorsi alcuni secondi, il gioco si avvierà e potrai così iniziare a giocare. Durante il gioco se vuoi uscire premi il tasto "Esc", "P" per mettere in pausa, "h" per il reset del gioco e "F8" per realizzare uno screenshot.

Se invece hai la necessità di avviare un archivio compresso, come ad esempio quello riferito al gioco "Space Invaders", seleziona la cartella "MAME", seleziona il file compresso "invadpt2.zip", premi Return, seleziona "Carica Archivio" e premi Return.
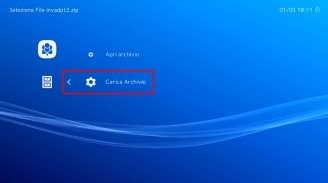
Seleziona, nella finestra "Core Suggeriti", il software (core) che servirà ad emulare il "MAME" per il gioco "Space Invaders" e premi Return.
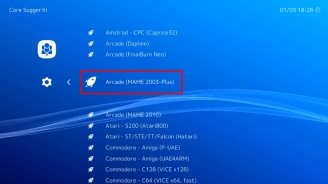
Per il "MAME", sono disponibili due emulatori: "Arcade (MAME 2003-Plus) e "Arcade (MAME2010)", l'utilizzo di uno o dell'altro dipende dalla versione, più o meno recente della ROM che vuoi utilizzare. Non escludo che in alcuni casi, a seconda della ROM, sono necessarie più prove per determinare il giusto emulatore.
Trascorsi alcuni secondi, il gioco si avvierà e potrai così iniziare a giocare.

Vuoi rimanere informato sui dispositivi per la tua casa Smart?
Entra nella community Facebook Smart Home & Domotica.
Privacy Policy
- Personalizza tracciamento pubblicitario







