
IHC for EU: BroadLink RM Mini 3, Alexa e il tuo telecomando
Con l'App IHC for EU insieme al BroadLink RM Mini 3 puoi clonare i telecomandi dei tuoi dispositivi elettronici come ad esempio quello della tua TV o del tuo decoder.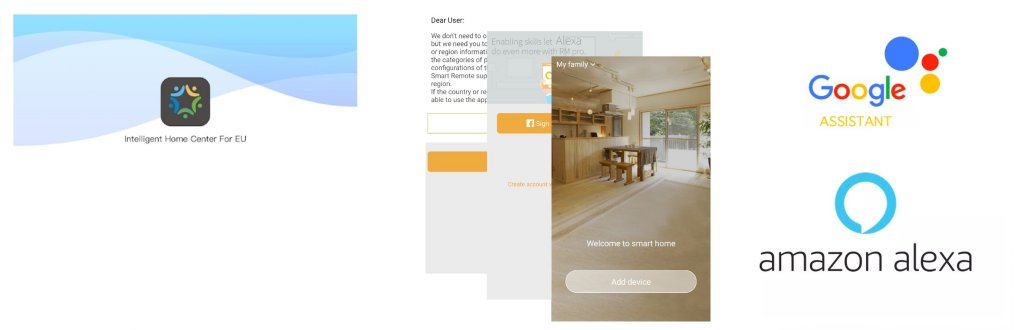
Procedura per gestire un televisore tramite assistente vocale
In questa procedura sono elencate le operazioni per gestire il televisore Samsung UE55C6000 posizionato nel salone della mia abitazione, clonandone il relativo telecomando.Come prima cosa, se non lo hai già fatto, scarica l'applicazione IHC for EU per dispositivi Android o per dispositivi iOS,
mentre per la configurazione tramite l'App IHC for EU del BroadLink RM Mini 3 puoi trovare la procedura alla voce di menu "BroadLink RM Mini 3" o accederci direttamente da qui.
Apri l'App IHC for EU e dalla Home fai tap sull'icona del "BroadLink RM Mini 3", nella finestra "Appliance type", fai tap su "TV" e nella libreria "Official library", e nell'area di testo "Search", scrivi la marca del tuo modello di televisore, nel mio caso "Samsung". Oppure puoi navigare fino alla lettera "S" selezionando quindi la marca Samsung".
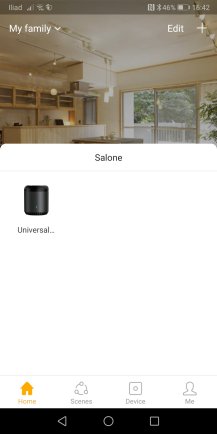
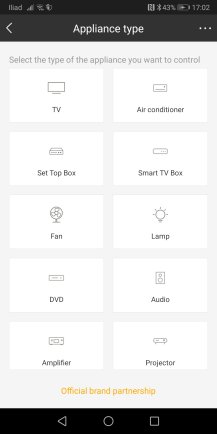
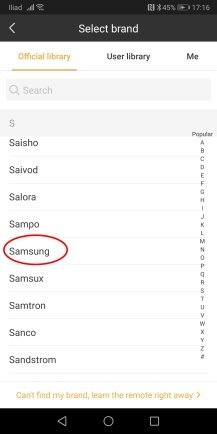
Fai quindi tap sulla marca selezionata, per accedere ad una finestra di test per la verifica del funzionamento dei tasti del telecomando virtuale associato dall'App alla marca Samsung. Fai tap su "Got It" e quindi utilizza il template di fronte al tuo televisore per verificare se il telecomando virtuale riesce a inviare comandi al televisore.
Ad esempio cambia il canale oppure alza e abbassa l'audio. Se il tuo ricevitore reagisce correttamente ai test che effettui fai tap su "It works well" per accedere alla finestra "Device properties", fai quindi tap su "OK".
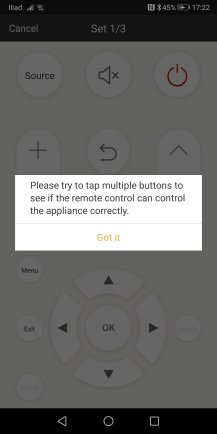
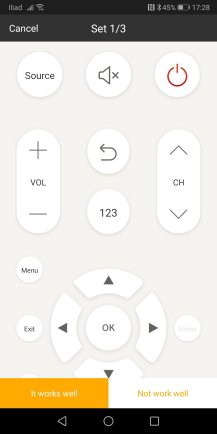
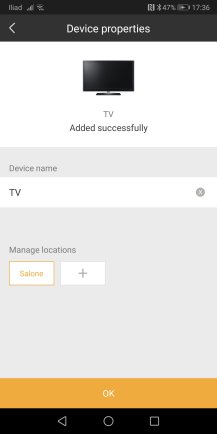
La finestra successiva, ti informa che alcuni tasti virtuali non sono disponibili, ma puoi comunque usarli programmandoli (learning) attraverso il BroadLink RM Mini 3 insieme con il telecomando fisico. I pulsanti non attivi sono "Home" e "Media".
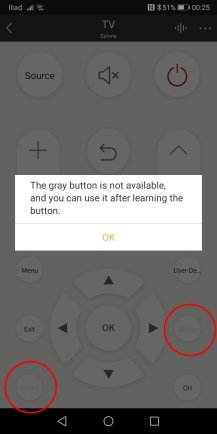
Facendo tap su "OK", l'App ti invita a fare un tap sull'icona in alto a destra per visualizzare le operazioni disponibili attraverso l'uso dell'assistente vocale Alexa.
Scorri la finestra "Voice Control" e fai tap su "How to configure "Alexa?", per visualizzare il nome della Skill da installare su Alexa, i linguaggi disponibili e l'elenco dei possibili comandi vocali che puoi dare per interagire con il tuo dispositivo.
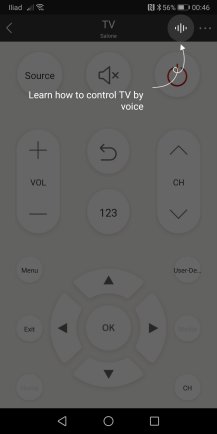
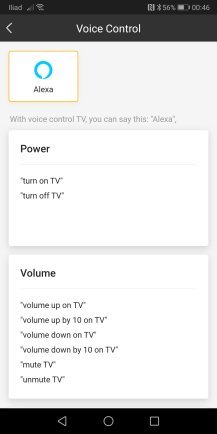
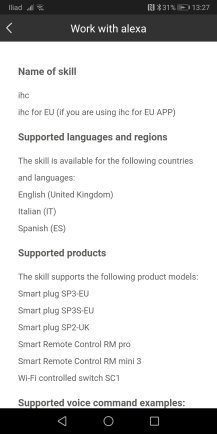
Torna al template del telecomando virtuale selezionato, facendo tap due volte sul simbolo "<" in alto a sinistra.
Vediamo ora come impostare i due tasti del telecomando virtuale che non hanno associazioni con i tasti del telecomando fisico.
Il tasto "Media" gestisce eventuali unità esterne di archiviazioni dati, collegate ad uno degli ingressi USB del televisore. Per il tasto "Media", l'unico tasto non associato è quello riferito all'avanzamento veloce.
Tieni a portata di mano il telecomando fisico del tuo televisore e fai tap sul tasto "Media", fai quindi tap sul tasto virtuale "Fast forward", anche se lo vedi disabilitato. Nella finestra "Button learning", per programmare il tasto, hai 30 secondi, punta il tuo telecomando fisico verso il BroadLink RM Mini 3 e premi il tasto "Fast Forward". A conferma della corretta programmazione, l'App ti restituirà la finestra indicante la corretta associazione del tasto virtuale.
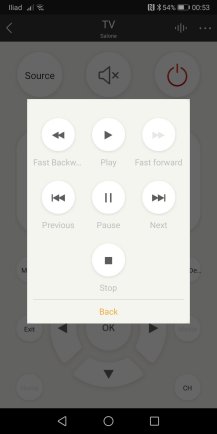

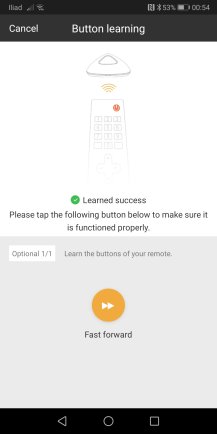
Ho quindi ripetuto le stesse operazioni per il tasto virtuale "Home".
Non essendoci nel telecomando fisico il tasto "Home", ho associato al tasto virtuale "Home" il tasto "Return" del telecomando fisico, ma puoi sicuramente scegliere un'altra associazione.
Se vuoi modificare le informazioni relative al telecomando virtuale, oppure vuoi rimuoverlo, nella home fai tap sull'icona della TV, quindi sui tre puntini in alto a destra e successivamente fai tap su "Settings".
Nella finestra "Settings", puoi modificare il nome del dispositivo, l'ambiente dove il dispositivo è posizionato, avere le informazioni del dispositivo, oppure cancellare il telecomando virtuale "Delete device". Nel mio caso ho rinominato il dispositivo in "TV Salone".
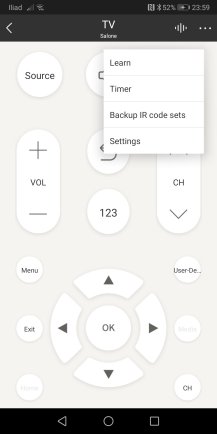
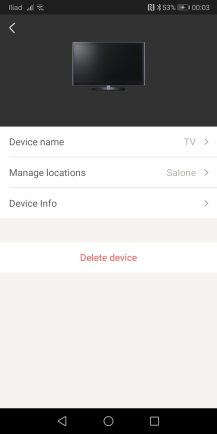
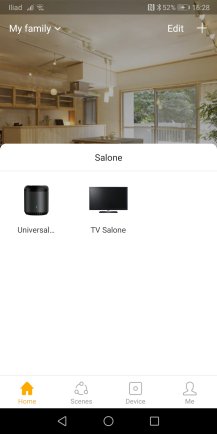
Ora che il telecomando virtuale è stato completamente programmato, puoi già da ora iniziare ad utilizzarlo dal tuo smartphone come se fosse un telecomando fisico. Da prove effettuate nel mio ambiente, lo smartphone ad una distanza di sette metri, riesce ad interagire con il televisore in maniera veramente egregia.
Vediamo ora come utilizzare il telecomando insieme con l'assistente vocale Alexa.
Per poter usufruire dei comandi vocali di Alexa è necessario installare la Skill BroadLink Smart Home for Eu.
Apri quindi l'App Alexa, fai tap su menu e fai tap su "Skill e giochi". Apri quindi la ricerca (tap sulla lente) e digita BroadLink. Fai tap su "broadlink smart home for eu" e quindi installa la skill "ihc for EU".
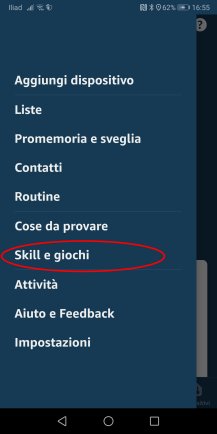
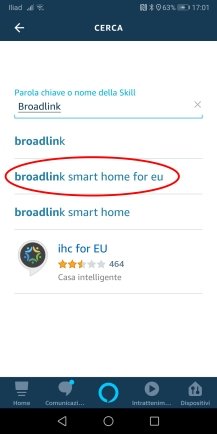
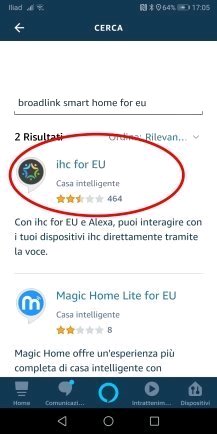
Fai quindi tap su "ABILITA ALL'USO". Fai quindi tap su "Confirmed" e successivamente su "Next". Inserisci l'indirizzo email e la password che hai utilizzato nel momento che hai installato l'App "IHC for EU" e fai tap su "Sign in". Se i dati inseriti sono corretti, riceverai la conferma che la "Skill ihc for EU è stata installata. Fai quindi tap sulla "X" in alto a sinistra per rilevare i dispositivi presenti nella tua abitazione.
Fai tap su "SCOPRI DISPOSITIVI", l'operazione di ricerca, potrebbe durare circa un minuto. Terminata la ricerca, fai tap su "FATTO".
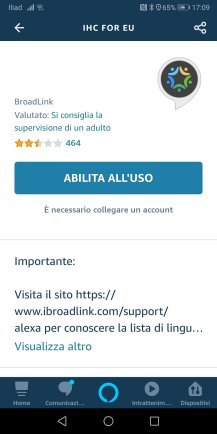

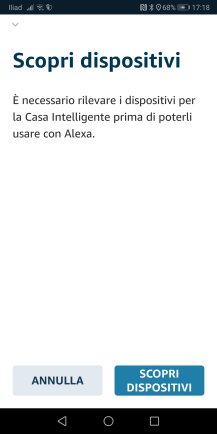
Per verificare quali dispositivi sono stati trovati, dalla finestra "DISPOSITIVI", scorri l'elenco dei dispositivi fino ad arrivare a "Tutti i dispositivi" fai quindi tap.
Nell'elenco dei dispositivi, dovresti trovare, il dispositivo "TV" impostato nei punti precedenti attraverso l'App IHC for EU. Nel mio caso è elencato il dispositivo "TV Salone". Fai tap su "TV Salone" per vederne le impostazioni.
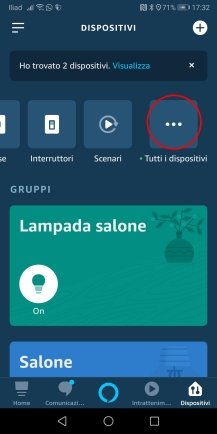
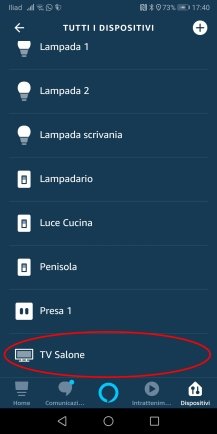
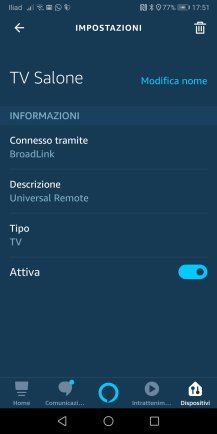
Se il tuo dispositivo è presente nell'elenco dei dispositivi riconosciuti da Alexa, allora puoi iniziare a utilizzare il tuo televisore attraverso comandi vocali.
Esempio, "Alexa alza il volume", "Alexa abbassa il volume", "Alexa accendi la TV Salone", "Alexa spegni la TV Salone".........
Sicuramente ora ti chiederai, ma se volessi subito selezionare il mio canale preferito?
Semplice, apri di nuovo l'App "IHC for EU" e nella home fai tap sul dispositivo che hai creato precedentemente (nel mio caso TV Salone).
Dal telecomando virtuale, fai tap su "CH" per accedere così alla finestra "Channel list". Fai tap su "Edit" in alto a destra e quindi tap su "Demo 12" e modifica il nome, ad esempio, in "Rai1 HD" e il numero del canale in "501" e fai quindi fai tap su "Save".
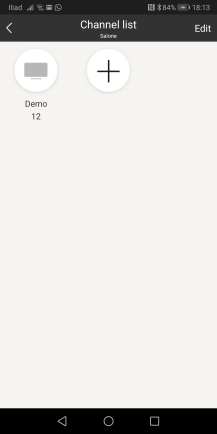
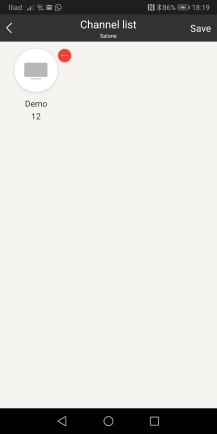
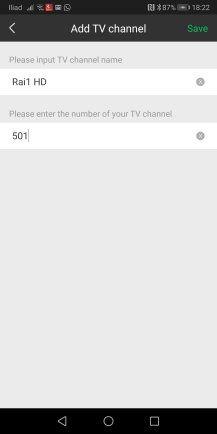
Il canale è ora rinominato. Per aggiungere altri canali, fai tap sul "+". Nella finestra "TV channel list, viene elencata una serie di canali "Popular brands", in Cinese.
Niente paura, fai tap su "I cannot find the TV channel i want".
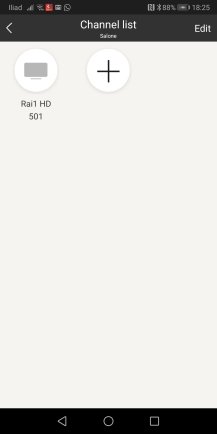

Aggiungi quindi, ad esempio, Canale 5 HD, con il relativo numero di canale "505" e fai quindi tap su "Save".
Ripeti ora le stesse operazioni per aggiungere, ad esempio, "Italia 1 HD" con il relativo numero di canale "506".
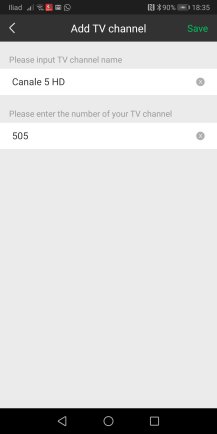
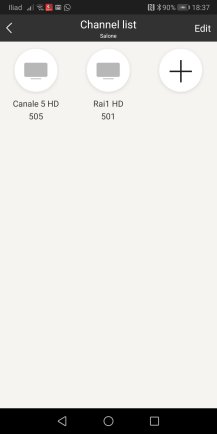
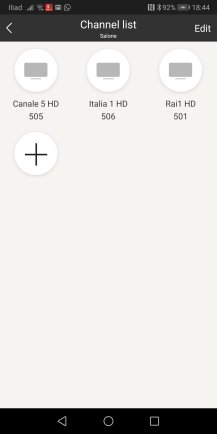
Ripeti quindi le operazioni per creare un elenco dei tuoi canali preferiti.
Per accedere ad un canale non dovrai far altro che dire “Alexa, cambia canale TV Salone Canale 5 HD". Allora che dire...
NOTA:
Dopo aver finito di configurare i tuoi canali preferiti, ti consiglio di effettuare una sincronizzazione della Skill BroadLink Smart Home for EU, dicendo semplicemente “Alexa, sincronizza BroadLink Smart Home for EU”.
Procedura per clonare il telecomando di Sky
In questa procedura sono elencate le operazioni per clonare il telecomando del decoder My Sky HD collegato al televisore Samsung UE55C6000, sempre posizionato nel salone della mia abitazione, clonandone il relativo telecomando.Apri l'App IHC for EU e dalla Home fai tap sull'icona del "BroadLink RM Mini 3" e fai tap su "+ Add appliance" e successivamente nella finestra "Appliance type" fai tap su "Set Top Box".
Come fatto in precedenza nella finestra "Select brand", cerca il modello del telecomando, che nel caso specifico è quello di "Sky".
Purtroppo, pur avendo effettuato tutti i test per la verifica di compatibilità con i template inseriti all'interno della libreria ufficiale "Official library" e quelli inseriti all'interno della libreria "User library", non ho trovato nessun template che potesse interagire correttamente con il mio decoder "My Sky HD". Alcuni template non gestivano i canali, altri non gestivano l'audio e altri ancora non accendevano o spegnevano il decoder. Ho quindi deciso di creare un template personalizzato.
Quindi fai tap su "Me" per creare un nuovo template e successivamente fai tap su "Can't find my brand, learn the remote right away" (Non riesco a trovare il mio marchio, impara subito il telecomando) e nella finestra "Device properties" rinomina il nome del dispositivo da "Set Top Box" a "Sky" e per confermare fai tap su "OK". Fai di nuovo tap su "OK" visualizzando così il template con tutti i tasti virtuali disabilitati.
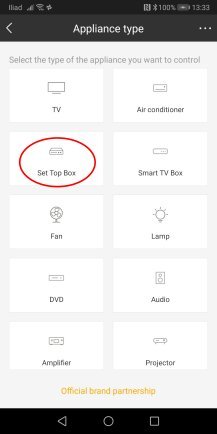
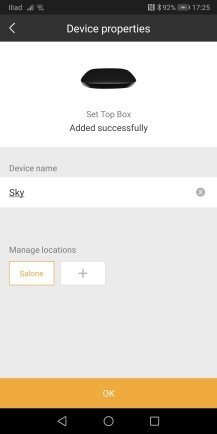
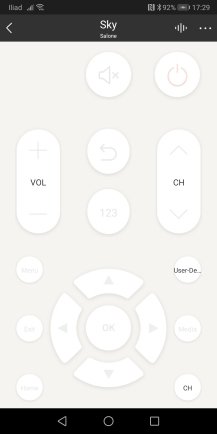
Seguendo la procedura, vista precedentemente, inizia ad associare i tasti virtuali con quelli fisici del telecomando di Sky.
Quindi, per ogni tasto, nella finestra "Button learning" invia al BroadLink RM Mini 3 le informazioni riferite a ciascun tasto.
Durante la procedura, presta particolare attenzione al tempo di pressione del tasto del telecomando fisico testando poi il funzionamento corretto del tasto virtuale e ricorda sempre che:
quando programmi un tasto del tuo telecomando fisico, premi il tasto allo stesso modo di quando lo usi per cambiare canale, ossia premilo e rilascialo.
Se ad esempio vuoi programmare il tasto "1" del telecomando, premendolo a lungo il BroadLink RM Mini 3 imparerà che per il tasto "1" devono essere inviati ad esempio tre treni di impulsi (111). Il numero del treno di impulsi varia in base a quanto tieni premuto il tasto. In questa situazione, sarebbe poi impossibile gestire il decoder.
Per le mie esigenze ho programmato solamente i tasti fisici riferiti al volume più e volume meno, quelli riferiti al canale successivo e al canale precedente, quello per la disattivazione dell'audio e quello di accensione e spegnimento del decoder.
Con gli ultimi aggiornamenti della piattaforma Sky, viene visualizzata una schermata iniziale con le icone dei films in programmazione.
Nella procedura per clonare il telecomando di Sky utilizzando l'App e-Control, ho creato una scena tenendo in considerazione la schermata iniziale di Sky, per questa procedura invece, ho disabilitato la schermata iniziale, senza dover aggiungere ulteriori scene da eseguire per accendere il televisore e il decoder Sky.
Se vuoi disabilitare la schermata iniziale di Sky, premi il tasto "Menu" del telecomando, entra in "Opzioni", posizionati su "Personalizza" e imposta ad "OFF" la voce "Mostra Home Page all'accensione". Puoi comunque accedere alla Home Page attraverso il tasto "Sky" e se vuoi ripetendo i passaggi, puoi riabilitarla.
Per creare l'elenco dei tuoi canali preferiti, selezionandoli tramite l'assistente vocale Alexa, dal telecomando virtuale fai tap su "CH" per accedere così alla finestra "Channel list". Fai tap su "Edit" in alto a destra e quindi tap su "Demo 12" e modifica il nome, ad esempio, in "Sky Cinema 1" e il numero del canale in "301" e fai tap su "Save", se invece vuoi cancellare il canale fai tap sul cerchio rosso. Fai quindi tap su "Save".
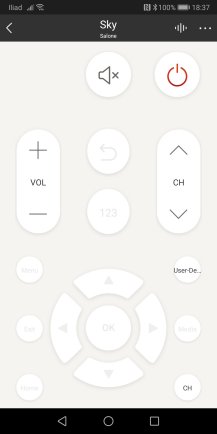
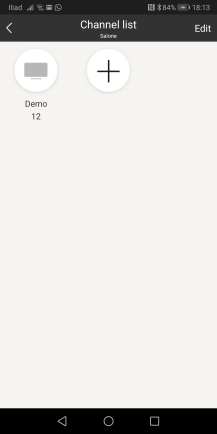

Per aggiungere altri canali, fai tap sul "+", aggiungi per esempio il canale "Fox Animation" con il numero di canale "127".
Nella finestra "TV channel list", fai tap su "I cannot find the TV channel i want" ed inserisci il nome, il numero del canale e fai tap su "Save".
Aggiungi per esempio il canale "Sky Cinema Max" con il numero di canale "307".
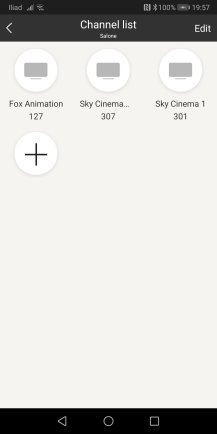
NOTA:
Dopo aver finito di configurare i tuoi canali preferiti, ti consiglio di effettuare una sincronizzazione della Skill BroadLink Smart Home for EU, dicendo semplicemente “Alexa, sincronizza BroadLink Smart Home for EU”.
Creato il nuovo dispositivo "Sky", occorre farlo riconoscerlo ad Alexa.
Apri quindi Alexa e fai tap su "Dispositivi" in basso a destra e fai tap su "+" in alto a destra.
Fai quindi tap su "Aggiungi dispositivo". Scorri le voci dei dispositivi che potresti configurare e fai tap su "Altro".
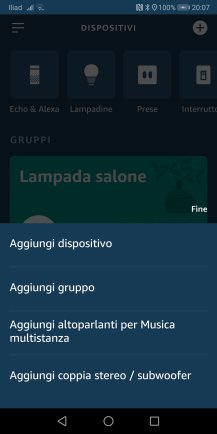
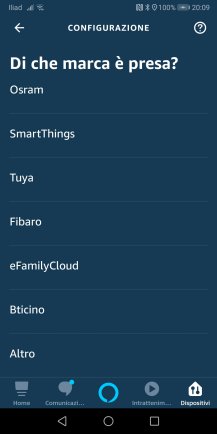

Alexa inizierà la ricerca di nuovi dispositivi.
Terminata la ricerca dovrai configurare il dispositivo, fai quindi tap su "CONFIGURA DISPOSITIVO".
Alexa ti chiederà se vuoi aggiungere il dispositivo trovato ad un gruppo, fai tap su "SALTA".



Terminata la configurazione del nuovo dispositivo virtuale "Sky", puoi già iniziare ad usarlo. Alexa ti suggerisce ad esempio "Alexa, spegni Sky", fai quindi tap su "FATTO".
Ogni volta che aggiungerai un nuovo dispositivo, sia esso fisico o virtuale, sarà necessario ripetere le operazioni precedenti.

Di seguito, un brevissimo elenco di comandi che puoi dare ad Alexa:
Dopo i primi comandi, Alexa capirà che vuoi interagire con il dispositivo Sky e sarà quindi sufficiente dire:
Alexa, canale successivo, Alexa, alza il volume, ecc. ecc.
Procedura per la creazione di uno Scenario
All'interno dell'App IHC for EU, puoi creare scenari che potranno essere eseguiti, o direttamente facendo tap su di essi, oppure tramite l'assistente vocale Alexa, oppure all'interno di Routine da eseguire sempre con Alexa.Vediamo ora un semplice Scenario, per accendere il televisore, successivamente il decoder Sky e per finire la selezione del canale "Sky Cimena 1 HD" con numero di canale 301.
Dalla Home di IHC for EU, fai tap sul segno "+" in altro a destra e successivamente fai tap su "Add Scene".
Fai tap su "Add appliance" e successivamente fai tap su "TV Salone". Il televisore sarà il primo dispositivo ad essere acceso.
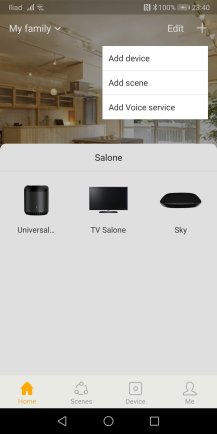
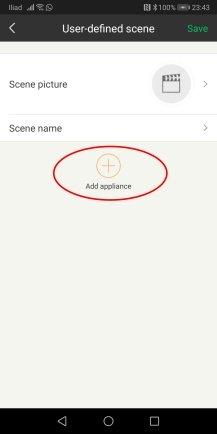
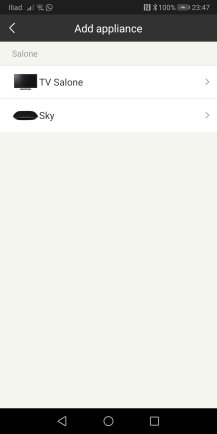
Ora devi impostare l'azione che deve essere fatta sul dispositivo selezionato, cioè accenderlo. Fai quindi tap sul tasto virtuale di accensione, per impostare la prima azione che sarà, "TV Salone Power".
Fai di nuovo tap su "Add appliance", per impostare il dispositivo Sky, che dovrà essere acceso dopo il televisore.
Fai tap su "Sky".
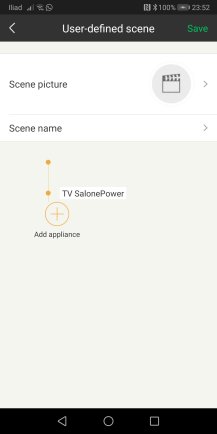
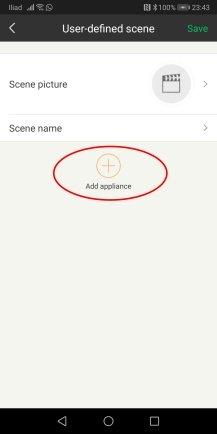
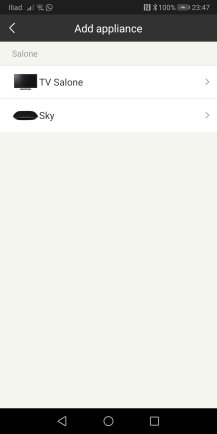
Fai quindi tap sul tasto virtuale di accensione, per impostare la prima azione che sarà, "Sky Power".
Fai ora tap sul tempo "0.0s" che deve trascorrere tra la prima e la seconda azione, impostandolo a un secondo e fai tap su "OK".
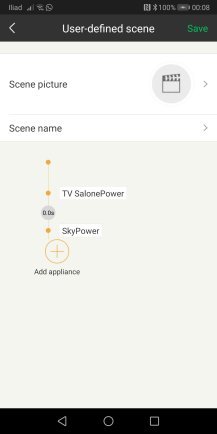
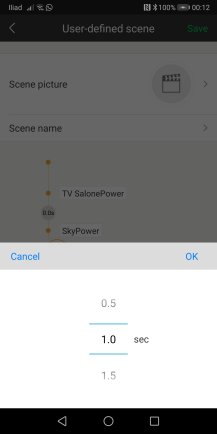
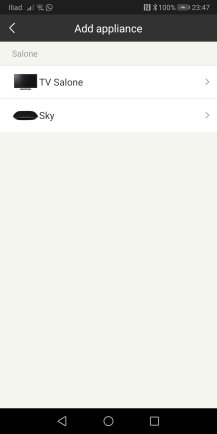
Fai di nuovo tap su "Add appliance", per selezionare sul dispositivo Sky, infine, il canale "301".
Fai tap sul tasto centrale "123" per accedere alla tastiera virtuale e fai tap sul tasto "3" per impostare la prima azione che sarà "Sky 3".
Ripeti le stesse operazioni per il tasto "0" e per il tasto "1", fino ad arrivare alla fine della procedura, (ultima immagine).
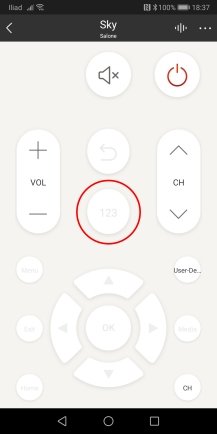
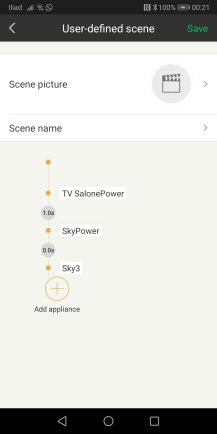

Imposta ora i tempi che devono trascorrere tra la pressione dei tasti 3, 0 e 1 a 0.5s, simulando così il tempo che impiegheresti usando il telecomando fisico.
Per il tempo che deve trascorrere tra l'accensione del decoder Sky e la selezione del canale, devi tenere conto del tempo necessario al decoder per inviare le informazioni video al televisore e il tempo necessario al televisore per visualizzarle.
Imposta quindi il tempo di ritardo tra l'accensione del decoder Sky e la pressione del tasto "3" a 6 secondi.
Fai tap "Scene Name" e rinominala in "Sky Cimena 1 HD" e fai tap su "Save".
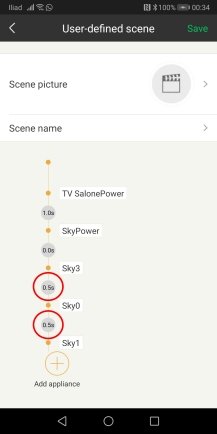
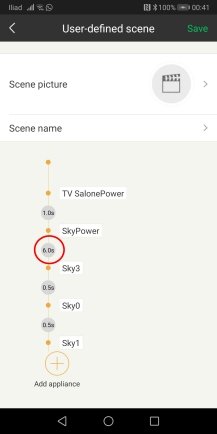
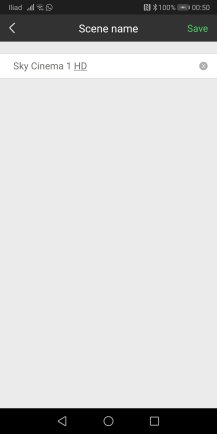
Se vuoi modificare lo scenario o rimuoverlo, dalla "Home" fai tap sulla seconda icona, "Scenes" in basso a sinistra, quindi fai tap su "Edit" e infine tap sull'icona dello scenario per modificarlo (in questo caso fai poi tap su "Done"), oppure sul cerchietto rosso per eliminarlo.
In alternativa potresti creare uno scenario che seleziona solamente il tuo canale preferito e successivamente, demandare ad Alexa la gestione del televisore e del decoder attraverso una Routine dedicata.
In questo caso lo scenario diventa più semplice, puoi crearne diversi con le stesse funzioni, cambiando di volta in volta il numero del canale e il nome dello Scenario.
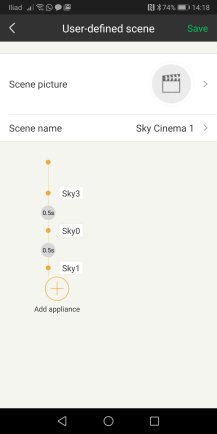
Per finire, devi far conoscere lo Scenario creato ad Alexa.
Apri quindi l'App Alexa, fai tap su "Dispositivi" in basso a destra, e quindi fai tap su "Scenari".
Fai tap su "Trova Scenari", l'operazione di ricerca durerà fino a un minuto.
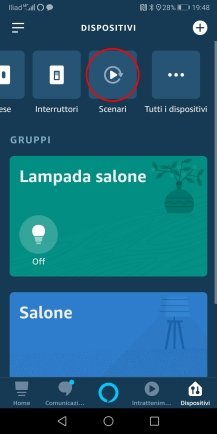
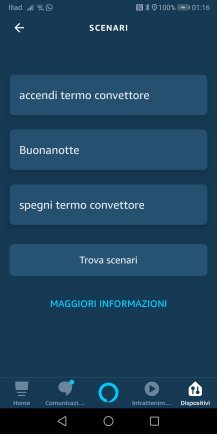

Terminata la ricerca, Alexa ti informerà di aver trovato uno scenario. Fai tap su "FATTO".
Ora, se fai tap di nuovo su "Scenari", troverai il nuovo scenario "Sky Cinema 1 HD".
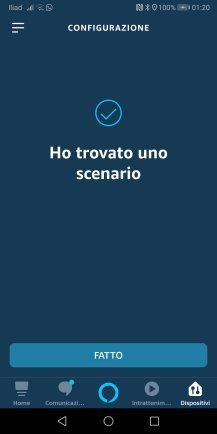
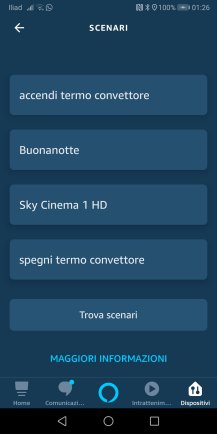
Spero di esserti stato utile, così come spero di non averti annoiato. Molte delle informazioni scritte, a molti, forse ai più "smanettoni", possono sembrare inutili, sciocche e banali, ma le procedure descritte le ho scritte per chiunque volesse avvicinarsi o si sta avvicinando alla domotica ed è alla ricerca di informazioni.
Vuoi rimanere informato sui dispositivi per la tua casa Smart?
Entra nella community Facebook Smart Home & Domotica.
Privacy Policy
- Personalizza tracciamento pubblicitario







