
IFTTT - If This Then That
Con IFTTT ovvero, "If This Then That" che tradotto significa “se questo, allora quello”, mentre concettualmente significa "se questo accade, allora fai accadere quello", puoi, attraverso una Applet o Recipe, gestire diversi Servizi come ad esempio Instagram e Dropbox, oppure Facebook e Dropbox.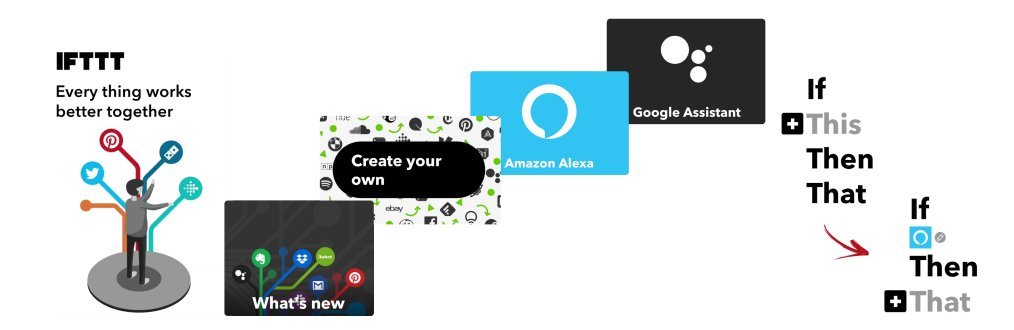
Nel 2013 è stata rilasciata la versione per iPhone, nel 2014 è stata rilasciata la versione per iPad e nello stesso anno è stata rilasciata per Android.
Anche se può sembrare banale, la geniale intuizione, per una soluzione insospettatamente semplice a un problema apparentemente impossibile, il classico uovo di Colombo, ha permesso di collegare insieme due Servizi, in totale sinergia, che non erano stati concepiti per interagire tra loro, ma che grazie a IFTTT possono dialogare insieme in modo semplice e intuitivo.
E lo slogan pubblicitario scelto dagli ideatori, rende l'idea di quale sia lo scopo di IFTTT.
IFTTT is the freeway to get all your apps and devices
talking to each other. Not everything on the internet
play nice, so we're on a mission to build a more connected world.
Questa geniale intuizione si basa sulle Applet o Recipe, "Ricetta" in Italiano, che contengono la parte "this" e la parte "that".
Ad esempio, il like di una foto su Instagram (this) caricherà la foto, sull'account Dropbox (that). E questo è solo un banale esempio di una Recipe che collega due Servizi, Instagram e Dropbox.
Giusto per capire le potenzialità del servizio, Linden Tibbets nel 2011 ha dichiarato che gli utenti di IFTTT "cucinano" circa 20 milioni di Recipe "ricette" al giorno. Ciò vuol dire che, se per ogni Applet vengono "uniti" due Servizi, in un giorno gli stessi utenti avranno collegato, 40 milioni di Servizi.
Così nel corso degli anni, questa architettura è riuscita a coinvolgere moltissimi produttori che si sono così adeguati alla sua logica.
Tra i prodotti disponibili per IFTTT ci sono centinaia di accessori e Servizi che possono essere usati per creare Applet, come WeMo (WeMo è una serie di prodotti Belkin che consente agli utenti di controllare da remoto l'elettronica di casa), Hive (fornitore di Servizi di connessione a casa nel Regno Unito), Roomba (robot aspirapolvere), Arlo (videocamere di sicurezza domestica), Netatmo (stazione meteo intelligente), Nest (marchio di Google LLC utilizzato per commercializzare prodotti per la casa intelligente) e ovviamente gli assistenti vocali Google Assistant e Alexa.
Inoltre un altro punto forte di IFTTT è quello incentrato sulla condivisione delle stesse Applet, totalmente gratuite, create da tutti i suoi utenti e se non dovessi trovare quella che soddisfa le tue necessità, puoi comunque crearne una personalizzata partendo da zero.
Scendiamo più nel dettaglio di come è strutturata un'Applet.
Un'Applet è composta da un Trigger, ossia un evento scatenante e un'Action che altro non è che un'azione da eseguire. Per i più esperti, non penso sia necessario spiegare il significato di Trigger, per gli altri, un Trigger non è altro che un evento, qualsiasi, che si manifesta anche nella quotidianità.
Ad esempio, il semaforo diventa verde (evento), premo l'acceleratore (azione). Ho fame, sento un languorino (evento), mangio uno snack (azione) .....si potrebbe continuare all'infinito traducendo il tutto con una semplice Recipe o Applet o ricetta.
Capito il concetto di Trigger nell'utilizzo delle Applet ricorda queste semplici definizioni:
- Services: Sono i servizi forniti dai produttori. Abbiamo ad esempio Facebook, Twitter, GMail, Instagram, Youtube, WeMo, Roomba Netatmo, Alexa, Google Home, ...ecc. ecc. Ciascun servizio ha i propri Trigger e le proprie Action.
- Trigger: E' la parte This di una Applet, l'evento che poi scatena un'azione.
- Action (Azione): E' la parte That della Applet. Una Action conseguente a un Trigger potrebbe essere quella di "chiedere ad Alexa di accendere il computer".
- Ingredients: Un Trigger o un'Action possono essere composti da diverse parti che vengono appunto chiamate Ingredienti. Per esempio il Trigger che si innesca alla ricezione di una Email è composto dagli ingredienti: Oggetto, Allegato, Indirizzo Mittente, Corpo della email, Data di ricezione.
- Applet: Un'Applet è l'insieme di un Trigger e di una Action.
IFTTT - Prima installazione e configurazione
Scarica l’applicazione IFTTT per dispositivi Android o per dispositivi iOS.IFTTT può essere accessibile anche attraverso il sito web ufficiale. Puoi utilizzare IFTTT sia da smartphone sia dal sito web, a mio parere l'utilizzo via web, rende maggiormente l'idea delle potenzialità del servizio IFTTT. E' chiaro che qualora tu volessi utilizzare un Applet che prevede il servizio di geolocalizzazione, allora sarà necessario utilizzarla attraverso smartphone.
Effettuato il download dell'App è possibile accedere tramite il tuo account Google, oppure tramite il tuo account Facebook oppure tramite email. Personalmente ho scelto l'accesso tramite email. Fai quindi tap su "Sign in with email". Inserisci la tua email e crea una tua password.
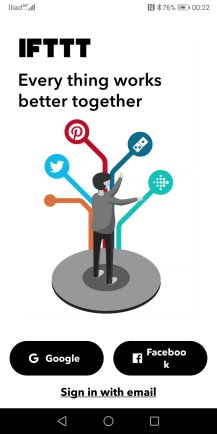
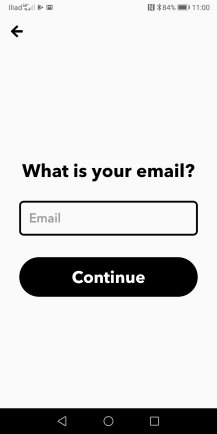
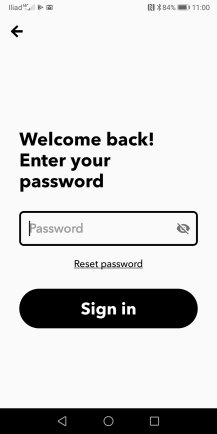
Terminata la fase di registrazione, puoi accedere all'elenco delle Applet o facendo tap sull'immagine al centro oppure su "Get More".
Facendo tap sull'icona di un "Avatar" in alto a destra, puoi accedere al tuo account, puoi modificare la tua immagine, verificare le tue attività, verificare i dati del tuo account, verificare a quale Servizi sei connesso, accedere all'aiuto e uscire dall'App.
Per tornare indietro fai tap sulla freccia in alto a sinistra.
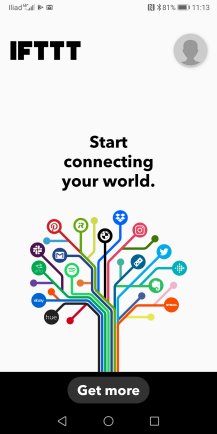
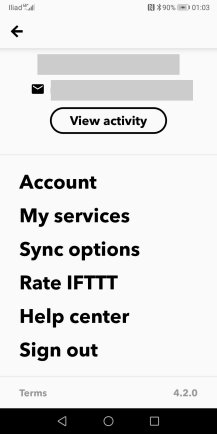
Fai tap su "Get More", troverai un elenco di Applet che sono utilizzate più spesso oppure che sono cercate più spesso.
Attraverso la funzione di "Search" puoi cercare un'Applet specifica che intendi usare.
Scorrendo verso il basso, puoi trovare "What's new" e "Create your own". Con "What's new" puoi rimanere informato sulle ultime novità e aggiornamenti introdotti, con "Create your own", puoi creare una tua Applet. Più in basso puoi trovare "Applets to get you started" per iniziare a prendere confidenza con IFTTT.
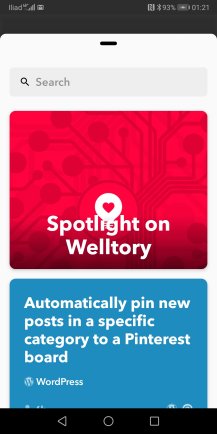
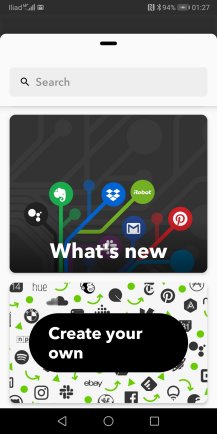
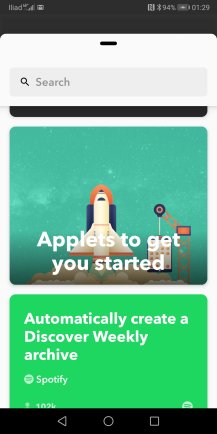
Vediamo ora un esempio di come puoi attivare una presa Smart, attraverso un pulsante (Widget) sulla Home del tuo smartphone, semplicemente facendo tap su di esso.
L'Applet esegue un'automazione, creata con Smart Life, per attivare una presa Smart, la stessa automazione che ho descritto nella pagina Automazioni e con la quale accendo e spengo un termo convettore a orari prefissati.
E' chiaro che, creando una o più automazioni in Smart Life, puoi comandare qualsiasi dispositivo intelligente, come ad esempio uno switch Sonoff per illuminare il vialetto della tua abitazione, oppure alzare la serranda del tuo garage, oppure illuminare tutta o parte della tua abitazione.
Per chi non conosce cosa sia un "Widget", o per chi non ha mai sentito la parola "Widget": in sintesi, un "Widget" è un componente grafico di una interfaccia utente di un programma (es.: Applet), che ha lo scopo di facilitare l'utente a interagire con il programma stesso. In italiano è detto "congegno".
Nell'esempio, il Trigger sarà la pressione del pulsante sullo tuo smartphone e la conseguente azione sarà quella di attivare un'automazione associata a un dispositivo oppure ad un gruppo di dispositivi. I Servizi utilizzati sono appunto il "Widget" e l'App "Smart Life".
Apri IFTTT e nella casella di testo "Search" inserisci "Widget" e cerca l'Applet "Press the button widget to activate the scene".
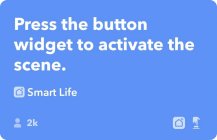
Fai quindi tap su di essa e successivamente fai tap su "Connect".
Attendi che l'Applet sia collegata e seleziona quindi la scena che vuoi che sia eseguita dopo la pressione del tasto "Widget".
Nel mio caso specifico ho selezionato "accendi termo convettore". Se hai creato altre scene all'interno dell'App Smart Life, le stesse saranno elencate nella casella di testo pronte per essere selezionate.
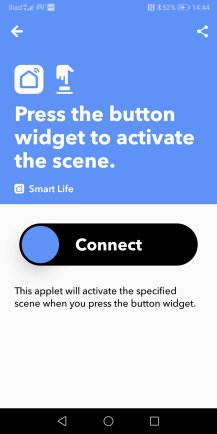
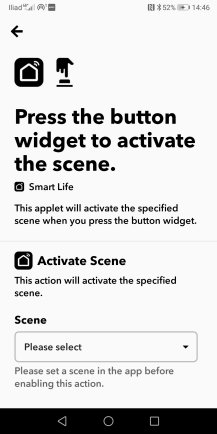
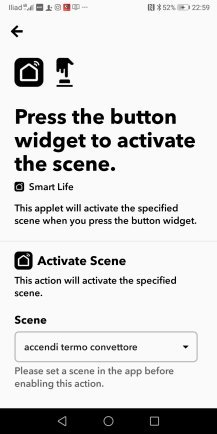
Scorri lo schermo verso il basso e fai tap su "Done".
Ora non ti resta che inserire un pulsante sulla Home del tuo smartphone. Fai quindi tap sull'ingranaggio in alto a destra e quindi fai tap su "Add" e successivamente fai tap su "AGGIUNGI" per confermare l'inserimento del pulsante sulla Home del tuo smartphone.
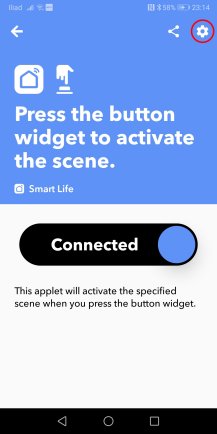
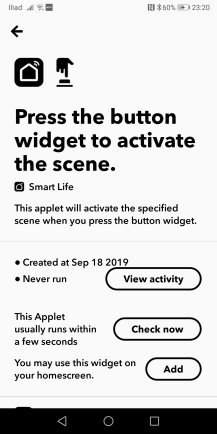
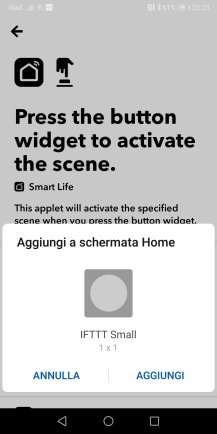
Portati quindi nella Home del tuo smartphone, dove troverai il Widget appena inserito. Fai tap su di esso per attivare il dispositivo intelligente.
Il tempo necessario per l'esecuzione dell'Applet è di circa 2 secondi, ma questo dipende molto dalla velocità della tua rete e dalle prestazioni del tuo Router. Se vuoi puoi accelerare l'esecuzione delle tue applet, solamente per dispositivi Android, puoi agire sulle impostazioni di IFTTT.
Fai tap sull'icona di un "Avatar" in alto a destra per accedere al tuo account e quindi fai tap su "Sync options".
Abilita quindi l'opzione "Run Android Battery and WiFi connections faster". L'opzione abilitata, non incide sul consumo della batteria del tuo smartphone. Abilitata la funzione, fai tap sulla freccia in alto a sinistra per tornare indietro.
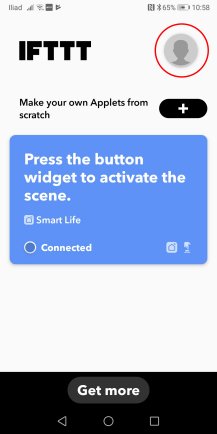
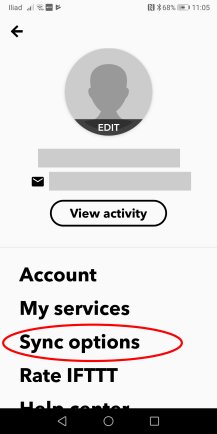
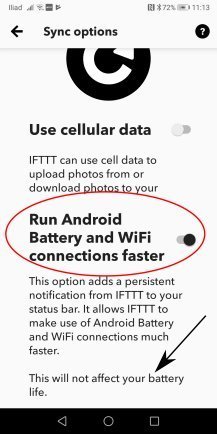
Aprendo IFTTT, hai la possibilità di scegliere se visualizzare l'elenco delle tue Applet, oppure se visualizzare l'elenco dei Servizi che hai sottoscritto per le tue Applet. Cosa visualizzare dipende molto dalle tue abitudini, personalmente scelgo la visualizzazione delle Applet anche perché, visualizzando l'elenco delle Applet è poi possibile accedere facilmente alla procedura di creazione di una nuova Applet. Ma vediamo come fare.
Fai tap sull'icona di un "Avatar" in alto a destra per accedere al tuo account e quindi fai tap su "Account".
Nella casella di testo "Home screen" puoi scegliere se visualizzare, all'avvio, "My applets", oppure "My Services".
Effettuata la scelta, fai scroll in basso e fai tap su "Save".
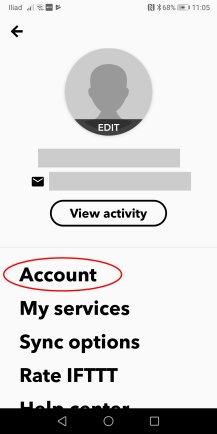
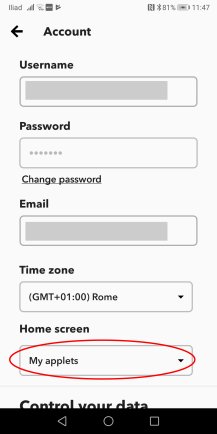
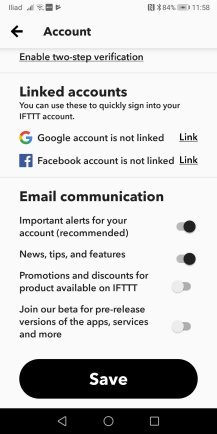
Selezionando "My applets", all'avvio di IFTTT, avrai visibile l'elenco delle Applet:
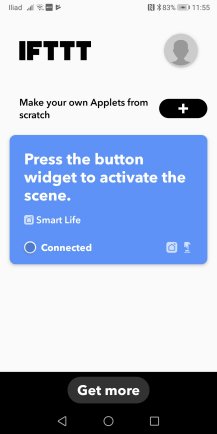
Selezionando "My Services", all'avvio di IFTTT, avrai visibile l'elenco dei Services:
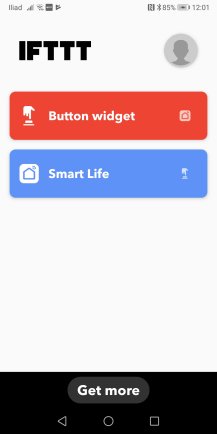
In questo caso gli unici servizi attivi, utilizzati nell'esempio, sono "Button widget" e "Smart Life".
Vediamo ora come creare un'Applet partendo da zero. Supponiamo che un' Applet che vorresti utilizzare non ci sia, cosa forse improbabile visto il gran numero di Applet disponibili, oppure che quella trovata non soddisfi i tuoi requisiti, oppure vuoi crearne una nuova, cosa che ti consiglio anche per prendere dimestichezza con IFTTT, allora se hai ancora un po' di pazienza ti spiego i pochi passaggi per creare una tua Applet.
L'intenzione è quella di accendere o azionare un dispositivo intelligente nel momento in cui ti trovi vicino alla tua abitazione.
Per questa Applet, hai la necessità di attivare il servizio di geolocalizzazione sul tuo smartphone, quindi se vuoi provare a realizzarla, devi essere necessariamente all'interno della tua abitazione in quanto, come avrai modo di vedere, devi inserire i dati riferiti alla tua geolocalizzazione.
Attiva il servizio di geolocalizzazione, attraverso ad esempio Google Maps e ottieni la tua posizione riferita al tuo indirizzo fisico.
Apri IFTT, se per il tuo account hai scelto la visualizzazione dei Servizi, modifica, come visto precedentemente, la visualizzazione delle tue Applet e fai tap su "Make your Applets from scratch" per creare una nuova Applet.
In questa fase dell'Applet, devi scegliere il Trigger (This) che azionerà l'Action da eseguire (That). Fai quindi tap su "This".
Ora devi selezionare il Trigger scegliendolo dai Servizi disponibili. Per questo esempio, devi cercare il servizio "Location".
Nella casella di "Search" scrivi quindi "Location".
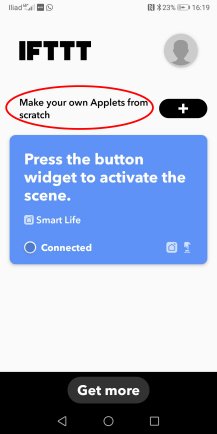
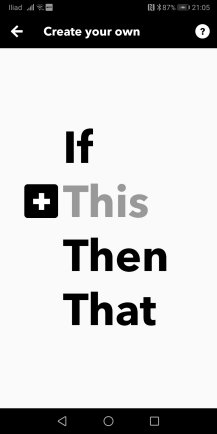
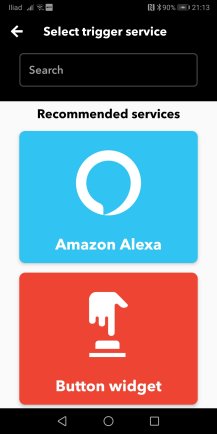
Il servizio "Location" selezionato dovrà essere istruito per conoscere la tua posizione.
La visualizzazione da smartphone dei Servizi disponibili, non rende esattamente l'idea di quanti Servizi siano effettivamente disponibili per IFTTT. Per avere un'idea del numero di Servizi, divisi per categoria, prova ad accedere da computer a questo indirizzo.
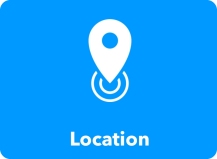
Fai quindi tap su "Location" per selezionare in quale occasione dovrà essere generato il Trigger.
Nella finestra "Select trigger", hai a disposizione tre opzioni. La prima "You enter an area", indica che il Trigger si attiverà quando stai, ad esempio, tornando a casa.
La seconda "You exit an area", indica che il Trigger si attiverà, ad esempio, quando esci di casa per andare a lavoro.
La terza "You enter or exit an area", indica che il trigger si attiverà indifferentemente se stai uscendo da casa o rientrando a casa.
Per questo esempio, ho selezionato "You enter an area". Fai quindi tap su "You enter an area".
Fai quindi tap su "Connect" per connettere il Servizio" e fai tap sulla casella di testo "Locate an area".
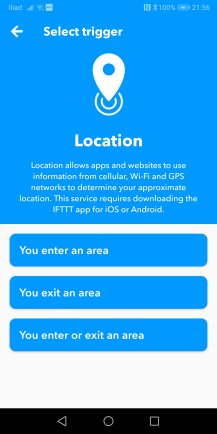
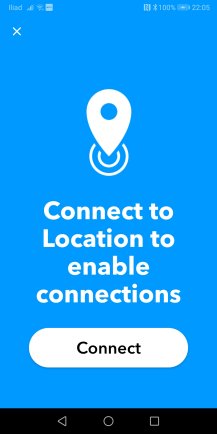
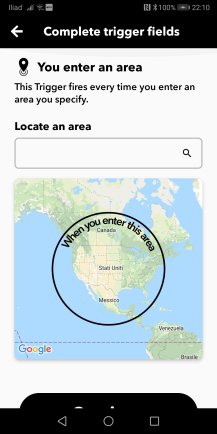
Inserisci il tuo indirizzo, quello che hai prima recuperato con Google Maps, cancellando quello proposto.
Il formato dell'indirizzo deve essere: Via "Nome", Numero Civico, CAP Città Provincia, Stato.
Ad esempio un formato "inventato" per l'indirizzo è: Via Cartagine, 51, 90135 Palermo PA, Italia. Terminata la fase di inserimento dei dati, fai tap sul segno in alto a destra per confermare l'indirizzo.
Nella finestra "Complete trigger fields", fai tap su "Continue".
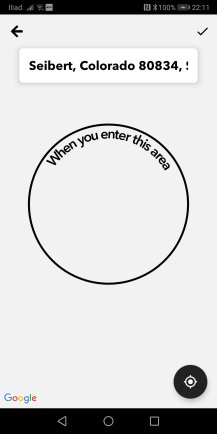
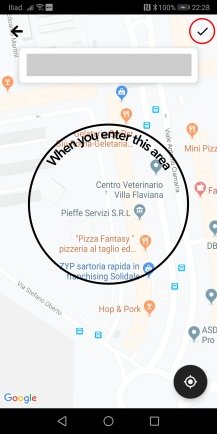

La fase per la generazione del Trigger è terminata, ora dovrai inserire l'azione che dovrà essere eseguita.
A dimostrazione che l'evento Trigger è stato impostato, nell'immagine troverai l'icona riferita al Servizio "Location".
Fai quindi tap su "That".
Ora devi selezionare l'azione "Action", che dovrà essere eseguita scegliendola dai Servizi disponibili.
Per questo esempio, devi cercare il servizio "Smart Life", per accendere una lampadina intelligente oppure un gruppo di lampadine.
Nella casella di "Search" scrivi quindi "Smart Life" e fai tap sul Servizio.
Per il Servizio "Smart Life", hai a disposizione una serie di Azioni, scegli la prima "Turn on".
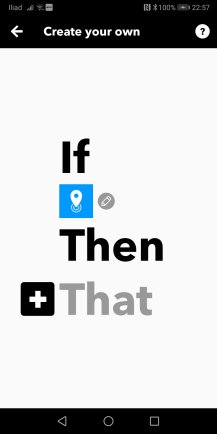
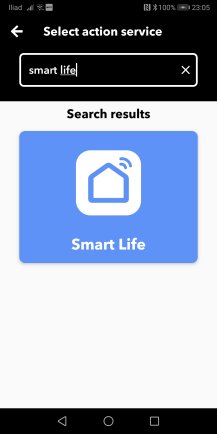
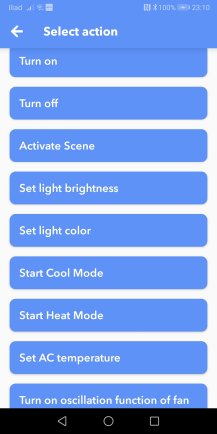
Seleziona ora il tuo dispositivo che vuoi accendere rientrando in casa, ovvero nell'area indicata precedentemente.
Fai quindi tap nella casella di testo "Please select".
Per l'esempio ho selezionato "Lampada 2". Chiaramente nel tuo caso puoi selezionare un altro dispositivo.
Fai quindi tap su "Continue".
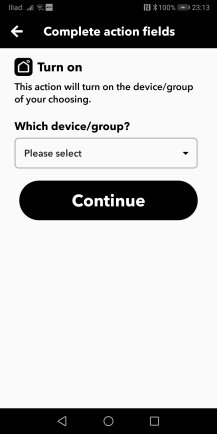
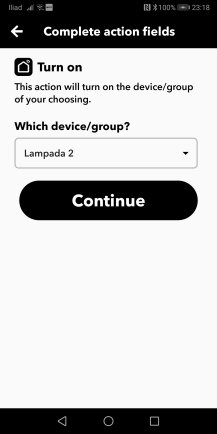
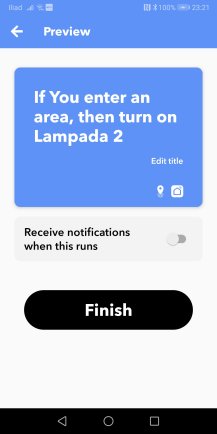
Giusto per personalizzare l'Applet, fai tap su "Edit Title" e se vuoi ricevere una notifica sulla tua email abilita "Receive notifications when this runs". In questo modo ogni volta che l'azione verrà eseguita, ti arriverà una notifica alla tua email. Personalmente non ho abilitato il servizio di notifiche giusto per non intasare troppo la email.
Modifica quindi il titolo della Applet e fai tap su "Finish".
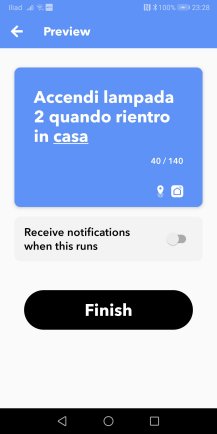
I tempi di esecuzione dell'Applet descritta, variano molto in funzione del servizio di geolocalizzazione e della sua precisione. In alcuni casi, durante i test, l'Applet ha impiegato anche 2 minuti per essere eseguita.
Se sei arrivato fino a qui, ti ringrazio per la pazienza e spero che gli esempi descritti possano aiutarti a capire il funzionamento di IFTTT. Ho appositamente tralasciato gli esempi riferiti ai vari social, il web ne è pieno.
Vuoi rimanere informato sui eventuali nuove Applet e sui dispositivi per la tua casa Smart?
Entra nella community Facebook Smart Home & Domotica.
Privacy Policy
- Personalizza tracciamento pubblicitario







