
HassOS
HassOS è il sistema operativo di Home Assistant contenente: Home Assistant core e il supervisor per utilizzare automaticamente gli add-ons con pochi semplici click.
Vediamo ora come installare HassOS sul Raspberry Pi 4 e accederci da remoto utilizzando qualsiasi browser, o quello che utilizzi più frequentemente.
Scarica e installa HassOS
Vediamo cosa ti serve:Come prima cosa, formatta la scheda SD in FAT32 attraverso SD Card Formatter.
Esegui SD Card Formatter, seleziona la scheda SD che vuoi formattare attraverso "Select card", seleziona "Quick format", come "Volume Label" scrivi "HASSOS", premi quindi il pulsante "Format" e attendi la formattazione della scheda SD che durerà pochi secondi.
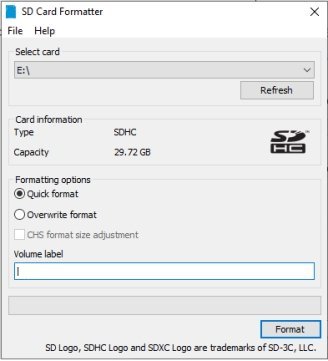
Scarica, dal sito ufficiale di Home Assistant, la versione di HassOS a 32bit per il Raspberry Pi 4 equipaggiato con 4GB di ram, oppure quella a 64bit per il Raspberry Pi 4 equipaggiato con 8GB di ram.
Terminato il download, dovresti trovare il file, per impostazione predefinita, nella cartella "Download" del tuo computer, esegui Raspberry Pi Imager e seleziona da "SCEGLI SO" per selezionare il file immagine di HassOS.

Seleziona "Usa immagine personalizzata".

Cerca quindi sul tuo hard disk il file immagine di HassOS, selezionalo e fai doppio click su di esso.

Seleziona quindi, attraverso il pulsante "SCEGLI SCHEDA SD", la scheda SD precedentemente formattata e fai click su "SCRIVI".

L’operazione di scrittura, cancellerà tutti i dati contenuti nella scheda SD, se necessario, assicurati quindi di aver fatto un backup degli stessi.
Fai click sul pulsante "SI" per continuare.

Il tempo necessario per completare la scrittura, dipende dalla velocità di lettura scrittura della scheda SD e dal computer sul quale stai utilizzando Raspberry Pi Imager. Il tempo impiegato per la scrittura e verifica completa, è stato di circa sette minuti.

Terminata la scrittura della scheda SD, fai click sul pulsante "CONTINUA" e rimuovi la scheda dal computer.

Per il collegamento del Raspberry Pi 4 al tuo modem router, hai due possibilità: la connessione attraverso cavo LAN, oppure la connessione attraverso il Wi-Fi.
Personalmente preferisco la connessione tramite cavo LAN, in quanto sicuramente più stabile rispetto a possibili sconnessioni della rete Wi-Fi, che potrebbero creare problemi di gestione dei dispositivi Smart attraverso l'HUB Home Assistant.
In alcuni casi, forse nella stragrande maggioranza, raggiungere il modem router con un cavo LAN potrebbe essere complicato da un punto di vista logistico in quanto lo stesso modem router è quasi sempre posizionato su di un mobile in ambienti di passaggio. Per evitare cavi LAN volanti (famigliari e amici sono cintura nera di strappi dei cavi), personalmente ho configurato Home Assistant tramite connessione Wi-Fi e successivamente l'ho collegato tramite un cavo LAN al Raspberry Pi 4 accanto al modem router.
Collegamento del Raspberry Pi 4 al Wi-Fi
Per collegare automaticamente il Raspberry Pi 4, durante il boot di HassOS, è necessario crea un file di testo senza estensione, con il nome "my-network" all'interno di una chiavetta USB, formattata in FAT32 e con nome di volume "CONFIG".Terminata la formattazione della chiavetta USB, crea una cartella con il nome "network".
Scarica Notepad++, non è necessario installarlo. Aprilo, crea un nuovo file con i seguenti contenuti e salvalo nella cartella precedentemente creata.
[connection]
id=my-network
uuid=72111c67-4a5d-4d5c-925e-f8ee26efb3c3
type=802-11-wireless
[802-11-wireless]
mode=infrastructure
ssid=Il nome della tua rete Wi-Fi
[802-11-wireless-security]
auth-alg=open
key-mgmt=wpa-psk
psk=La password della tua rete Wi-Fi
[ipv4]
method=manual
address=192.168.1.190/24;192.168.1.1
dns=8.8.8.8;8.8.4.4;
[ipv6]
addr-gen-mode=stable-privacy
method=auto
In alternativa, puoi scaricare da qui il file "my-network" inserendo il nome della tua rete Wi-Fi (ssid) e la relativa password (psk).
Il file contenuto nella chiavetta USB effettuerà, al primo boot, la connessione del Raspberry Pi 4 alla tua rete Wi-Fi e per i boot successivi non sarà più necessaria.
All'interno del file my-network ho assegnato manualmente, per [ipv4], l'indirizzo IP 192.168.1.190, ma puoi chiaramente assegnarne un altro cambiandolo, anche in funzione degli indirizzi IP già assegnati dal tuo modem router ai dispositivi ad esso connessi.
Per verificare se l'indirizzo IP 192.168.1.190 è già impegnato, puoi accedere alle impostazioni del tuo modem router oppure utilizzare il programma "Wireless Network Watcher".
Scarica e installa "Wireless Network Watcher" eseguilo e verifica che l'indirizzo IP sia libero, qualora non lo fosse, scegline un altro (inserisci al posto di 190 un nuovo numero, fino a un massimo di 254).
Salva il file "my-network", disconnetti la chiavetta USB, inseriscila in una porta USB del Raspberry Pi 4, inserisci la scheda SD nell'apposito slot e accendi il Raspberry Pi 4.
Trascorsi alcuni minuti, il tempo dipende dalla velocità della tua rete Wi-Fi e dalla distanza del computer dal modem router il Raspberry Pi 4 sarà connesso alla rete Wi-Fi, puoi verificarlo tramite Wireless Network Watcher.

Se così non fosse, ricontrolla bene la sintassi del file (se lo hai scritto), il nome della rete e soprattutto la password.
Con il Raspberry Pi 4 collegato alla tua rete Wi-Fi, apri un browser e digita:
In alcuni casi, e questo dipende dal tipo di browser che utilizzi e dalla versione dello stesso, potresti trovarti di dover accedere da remoto a Home Assistant utilizzando l'indirizzo IP del Raspberry Pi 4. In questo caso digita:
Accedendo a Home Assistant inizierà la fase automatica della prima installazione, che impiegherà circa 20 minuti.

Terminata la fase della prima installazione, è necessario creare un account impostando le informazioni personali, come ad esempio l'ambiente virtuale dell'installazione di Home Assistant e la geolocalizzazione per l'adeguamento del fuso orario, attraverso il pulsante "RILEVA".

Terminata la creazione dell'account, potrai cosi accedere al pannello di controllo di Home Assistant.

Ora non resta che installare alcuni principali add-on, gratuiti, direttamente dallo store di Home Assistant. Si tratta di add-on con cui puoi gestire, configurare e mettere in sicurezza Home Assistant.
Installa gli add-on File Editor, Log Viewer, SSH e Duck DNS
Gli add-on che andremo a installare, si riferiscono a strumenti per facilitare le impostazioni dell'HUB Home Assistant e per garantire, con accesso da remoto, il giusto livello di sicurezza.- File Editor: è lo strumento di editing web per la configurazione dell’HUB;
- Log Viewer: è lo strumento per visualizzare il log, real-time, dell’HUB;
- SSH & Web Terminal: è lo strumento per accedere attraverso SSH (Secure SHell ) all'HUB, per gestirlo localmente attraverso la finestra di terminale;
- Duck DNS: è lo strumento per gestire l'accesso in remoto all'HUB in tutta sicurezza.

File Editor
Dall'elenco degli add-on disponibili, fai click su "File Editor"
e fai click su "INSTALLA" per installarlo.
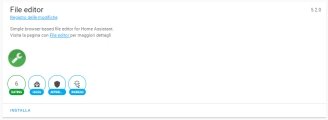
Terminata l'installazione puoi effettuare alcune impostazioni abilitando: "Esegui all'avvio", "Watchdog" e "Mostra nella barra laterale".
Con l'opzione "Mostra nella barra laterale", puoi aggiungere "File Editor" nella barra laterale a sinistra dell’interfaccia di Home Assistant.

Log Viewer
Dall'elenco degli add-on disponibili, cerca "Log Viewer" e fai click su di esso per installarlo. Se non riesci a trovarlo, vista la quantità di add-on disponibili, puoi utilizzare la funzione "Search" per individuarlo velocemente
e successivamente fai click su "INSTALLA" per installarlo.

Terminata l'installazione puoi effettuare alcune impostazioni abilitando: "Esegui all'avvio", "Watchdog" e "Mostra nella barra laterale".
Con l'opzione "Mostra nella barra laterale", puoi aggiungere "Log Viewer" nella barra laterale a sinistra dell’interfaccia di Home Assistant.

SSH & Web Terminal
Per installare "SSH & Web Terminal", è necessario abilitare dal tuo profilo la "Modalità avanzata" attraverso l'icona riferita al tuo username e posizionata in basso a sinistra dell’interfaccia di Home Assistant.
Fai quindi click sull'icona del tuo profilo e abilità "Modalità avanzata".

Fai click su "Supervisor", fai click su "Negozio dei componenti aggiuntivi", cerca "SSH & Web Terminal"

e successivamente fai click su "INSTALLA" per installarlo.

Terminata l'installazione puoi effettuare alcune impostazioni abilitando: "Esegui all'avvio", "Watchdog" e "Mostra nella barra laterale".

Per poter utilizzare l'add-on "SSH & Web Terminal" e accedere attraverso "Terminal" alla riga di comando di Home Assistant, è necessario impostare lo username e la password di accesso. Nel menu in alto seleziona "Configurazione" e inserisci la password che hai scelto durante la creazione dell'account di Home Assistant, lascia lo username impostato su "hassio" e fai click su "Salva".

Nel frame "Rete", verifica che per "Host" il numero della porta sia 22.

Nel caso in cui ti trovassi nella necessità di dover trasferire grosse quantità di dati nell'HUB di Home Assistant, attraverso il programma Filezilla oppure attraverso WinSPC, trovi maggiori informazioni su WinSPC nella pagina Lakka, dovrai modificare lo username da: "hassio" a: "root" e impostare "sftpa" da: "false" a: "true".
Avvia quindi l'add-on "SSH & Web Terminal" e nella barra laterale a sinistra dell’interfaccia di Home Assistant fai click su "Terminal" per accedere alla linea di comando di Home Assistant.
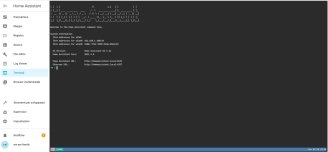
Duck DNS
Fai click su "Supervisor", fai click su "Negozio dei componenti aggiuntivi", cerca "Duck DNS"
e successivamente fai click su "INSTALLA" per installarlo.

Terminata l'installazione puoi effettuare alcune impostazioni abilitando: "Esegui all'avvio", "Watchdog" e "Aggiornamento automatico".
L’add-on Duck DNS ti consente di accedere a Home Assistant per gestire la tua domotica anche quando sei fuori di casa.
Sicuramente in altre occasioni, più di qualche volta, avrai cercato di impostare il tuo computer per accedere ad esso, attraverso internet, da un altro computer utilizzando l'indirizzo IP assegnato, al tuo modem router, dal tuo provider.
Questo metodo di collegamento ha però due svantaggi. Il primo, ogni volta devi ricordare tutto il tuo indirizzo IP. Il secondo, forse quello difficilmente gestibile, è che se al tuo modem router è associato un indirizzo IP dinamico, questo cambierà ogni volta che il tuo modem router sarà spento e poi riacceso.
Duck DNS ti permette di trasformare il tuo indirizzo IP in un dominio di terzo livello come ad esempio mionome.duckdns.org cosi che il punto di accesso alla tua rete domestica si riferisca a un nome univoco, non più ad un indirizzo IP, chiamato FQDN (Fully Qualified Domain Name) che potrà adattarsi, ogni volta, automaticamente all’ultimo IP conosciuto, ossia a quello attuale.
Collegati al servizio Duck DNS al seguente indirizzo https://www.duckdns.org, registrati per creare un tuo nome dominio che rappresenterà in maniera univoca, il tuo modem router collegato ad Internet.
Per creare il tuo dominio, scegli la registrazione tramite Google, facendo click su "Sign in with Google" in alto a destra. Effettuato l'accesso, ti verrà assegnato un token composto da caratteri alfanumerici molto simile a questo:
prendine nota, ti servirà in seguito.
Crea ora il tuo dominio. Per le modalità di configurazione successive di Duck DNS supponiamo di aver creato il dominio:
Configuriamo ora l'add-on Duck DNS precedentemente scaricato in Home Assistant. Spostati nel menu di "Configurazione" di Duck DNS e modifica il file di configurazione.

Nel file di configurazione dell’add-on imposta per:
domains": inserisci il nome di dominio, myhome.duckdns.org
Fai quindi click su "SALVA" per salvare il file

e avvia l'add-on "Duck DNS" facendo click su "AVVIA".
Per verificare che tutte le impostazioni siano corrette, nella barra laterale dell’interfaccia di Home Assistant, fai click su "Impostazioni", scorri le voci presenti fino a trovare "Controlli del Server" e fai click su di esso.
Nel frame "Convalida della configurazione, fai click su "VERIFICA CONFIGURAZIONE".

Verificato che non ci siano errori di configurazione, non resta che riavviare il server, fai quindi click su "RIAVVIARE".

Ora non resta che proteggere la connessione di rete e le informazioni riservate nel momento in cui ti connetterai a Home Assistant da un'altra rete
stabilendo un collegamento crittografato tra un browser o un computer e un server o una rete.
Per far questo è necessario abilitare SSL (Secure Sockets Layer).
Apri quindi l'add-on "File Editor", il primo installato, per modificare il file di configurazione "configuration.yaml" posizionato all'interno della cartella "config/".
Per accedere ai files di configurazione, fai click in alto a sinistra sull'icona delle cartelle.

Fai click sul file configuration.yaml

e aggiungi le seguenti linee:
http:
ssl_certificate: /ssl/fullchain.pem
ssl_key: /ssl/privkey.pem
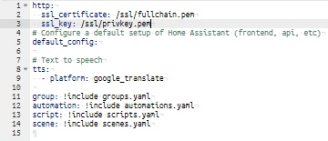
Premi quindi l'icona del disco, in alto a destra, per salvare le modifiche al file configuration.yaml.
Anche in questo caso, per verificare che tutte le impostazioni siano corrette, nella barra laterale dell’interfaccia di Home Assistant, fai click su "Impostazioni", scorri le voci presenti fino a trovare "Controlli del Server" e fai click su di esso.
Nel frame "Convalida della configurazione, fai click su "VERIFICA CONFIGURAZIONE" e successivamente riavvia Home Assistant.
Ci siamo quasi.
L'ultima configurazione da effettuare sarà sul tuo modem router, per accedere all’interfaccia web di Home Assistant da remoto.
Sarà quindi necessario reindirizzare la porta "8123" verso l’indirizzo IP locale del Raspberry Pi 4 dove è installato HassOS e per fare questo devi utilizzare la funzione di "Port Forwarding" del tuo modem router.
Per utilizzare la funzione di Port Forwarding consulta il manuale del tuo modem router, mentre di seguito sono elencati i parametri:
Terminata la configurazione potrai così accedere a Home Assistant digitando:
Chiaramente a posto di "myhome", dovrai sostituire il nome del dominio creato su Duck DNS.
Vuoi rimanere informato sui dispositivi per la tua casa Smart?
Entra nella community Facebook Smart Home & Domotica.
Privacy Policy
- Personalizza tracciamento pubblicitario







