
Amazon Fire TV Stick con telecomando vocale
Non perderti mai un episodio della tua serie TV preferita, neanche quando sei fuori casa o in vacanza.Connetti la tua Fire TV Stick ad una televisione e inizia subito a guardare i tuoi programmi preferiti, collegati ad una rete Wi-Fi e accedi a Netflix, Amazon Prime Video, Now TV oppure ascolta la tua musica preferita su Amazon Music Unlimited o Spotify.
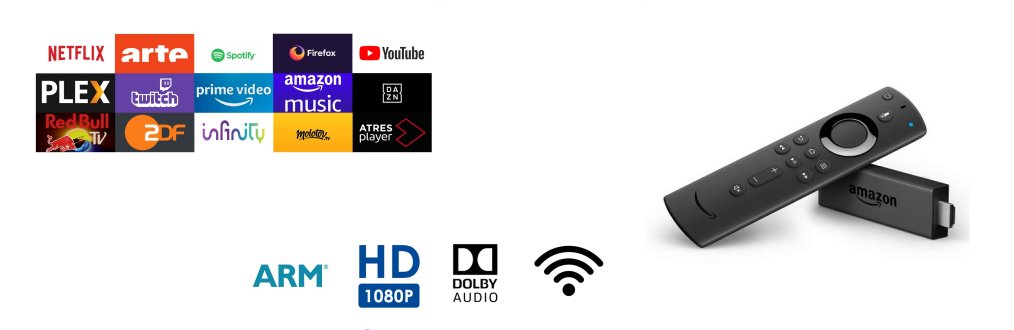
L'Amazon Fire TV Stick è un dongle USB che puoi collegare alla porta HDMI del televisore rendendolo così Smart. Con la Fire Stick di Amazon puoi accedere a tantissimi contenuti audio e video online. Le principali piattaforme video sono Netflix, Amazon Prime Video, Now TV, Infinity, Plex e VLC. Mentre le principali piattaforme audio sono Amazon Music Unlimited, Spotify e Deezer.
Inoltre, con l'Amazon Fire TV Stick, puoi navigare nel web direttamente dalla TV come si farebbe con un computer e proiettare sul televisore i contenuti provenienti da smartphone e tablet.
Con le sue dimensioni ridotte, 85,9 mm x 30,0 mm x 12,6 mm e con un peso di soli 32 grammi la puoi trasportare agevolmente e tenerla con te durante i tuoi viaggi ed è equipaggiata con:
Mentre i formati Audio e Video sono:
La Amazon Fire TV Stick si presenta in una piccola confezione con la tipica colorazione arancione, usata da Amazon per i prodotti Fire, dove all'interno trovi:

Amazon Fire TV Stick - Prima installazione e configurazione
Collega la Fire TV Stick ad un ingresso HDMI della tua televisione (1), puoi collegarla direttamente o usare il cavo di prolunga HDMI in dotazione. Personalmente consiglio l'utilizzo del cavo di prolunga HDMI, se pensi di scollegarla frequentemente. In questo modo sarà stressato solamente il connettore HDMI della prolunga e non quello della tua televisione.Collega il cavo di ricarica a un lato all'ingresso "Power" della Fire TV Stick e l’altro all'ingresso USB dell’alimentatore (2), collega quindi l’alimentatore ad una presa di corrente.
Avvia la procedura di configurazione iniziale per collegare Fire TV Stick alla tua rete Wi-Fi (3).
Inserisci le batterie, in dotazione, nel tuo telecomando della Fire TV Stick.

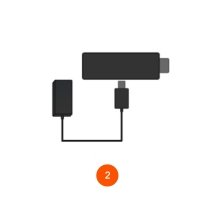
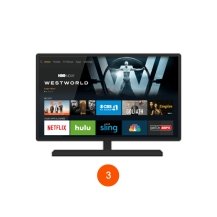
Attraverso il telecomando della tua televisione, sintonizzati sull'ingresso HDMI sul quale hai connesso la Fire TV Stick.
La prima operazione necessaria, è la ricerca e successiva configurazione del telecomando della Fire TV Stick.

Premi, sul telecomando, il tasto "Home" per 10 secondi.

Premi, sul telecomando, il tasto "Riproduci".
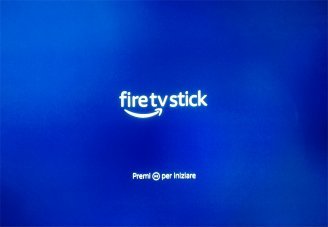
Seleziona ora la lingua, immagino l'Italiano e premi il tasto "Seleziona".
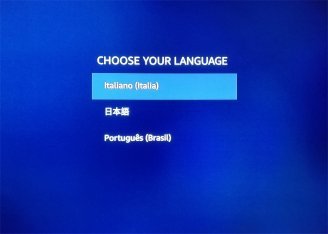
Se hai acquistato la Fire TV Stick dal tuo account Amazon, le tue credenziali saranno riconosciute e quindi potrai proseguire semplicemente premendo sul pulsante "Continua". Se invece non lo hai acquistato dal tuo account Amazon, seleziona "Cambia account" per accedere con il tuo account Amazon.

Se nel tuo nucleo famigliare sono presenti dei bambini, puoi impostare il "Parental Control".

Lo step successivo, è riferito alla configurazione del telecomando. Per la configurazione del telecomando, segui le informazioni sulla tua televisione fino ad arrivare all'ultima schermata di fine configurazione. Premi il tasto "OK" per finire.

Aggiungi ora le "App" riferite ai servizi di streaming che vuoi visualizzare nella schermata "Home" della Fire TV Stick. Alcune di queste "App" sono a pagamento, altre sono completamente gratuite e sono suddivise per categorie: app popolari, app con servizi TV, app sport e fitness e app consigliate. Seleziona quindi quelle di tuo interesse.
Terminata la fase di selezione, premi "Terminare" per installare le App nella schermata "Home".
Puoi navigare tra le App installate tramite comando vocale direttamente dal telecomando.
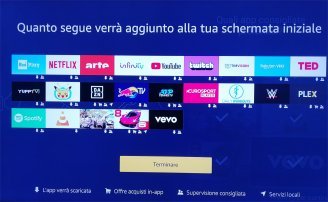
Ci siamo quasi, almeno per iniziare a prendere confidenza con le anteprime dei contenuti streaming presenti. Nella "Home", ti vengono proposti, a scorrimento, i contenuti disponibili per le App che hai installato. L'immagine successiva, si riferisce, ad esempio, alla visualizzazione dei contenuti streaming disponibili per "Prime Video".
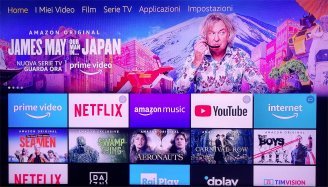
Se hai un abbonamento "Prime" puoi usufruire da subito dei contenuti proposti, mentre le App, riferite a contenuti streaming in abbonamento, devono essere installate. Nel caso in cui tu avessi un abbonamento a Netflix dovrai effettuare il download dell'App prima di usufruire dei contenuti.
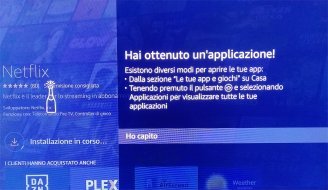
Inserisci quindi le tue credenziali e accedi al tuo account Netflix.

Oltre alle precedenti "App", grazie allo store della Fire TV Stick puoi accedere a più di 4.000 app e giochi, c'è veramente l'imbarazzo della scelta.
Dalla "Home" con il tasto di "Navigazione", naviga fino a "Applicazioni" e, sempre con il tasto di "Navigazione", premi verso il basso per selezionare "Contenuti consigliati", "Giochi", "Categorie".
Seleziona "Giochi", per visualizzare l'immagine dell'elenco dei giochi disponibili.

Per accedere all'elenco dei giochi, premi due volte il tasto di "Navigazione" (equivale al doppio click con il mouse) e scegli tra
"IN EVIDENZA", "CATEGORIE GIOCHI" e "TOP GRATUITI". Seleziona il gioco che vuoi scaricare e attraverso il pulsante "Ricevi" effettua il download e attendi l'installazione.
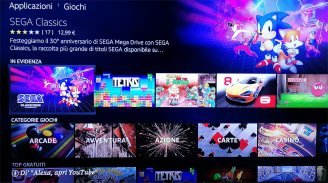
Nella sezione "Arcade", essendo un appassionato, non mi sono fatto mancare il "Pinball Arcade".

Il gioco appena scaricato sarà visibile nella "Home" della Fire TV Stick, nella sezione "RECENTI".
Se vuoi disinstallare le "App", installate precedentemente nella Fire TV Stick, dalla "Home" seleziona "Impostazioni", quindi seleziona "Applicazioni", seleziona "Gestisci applicazioni installate", scorri l'elenco delle applicazioni fino a trovare l' applicazione che vuoi disinstallare, selezionala e seleziona "Disinstalla".
In questa sezione, riferita all'App selezionata puoi: forzare l'arresto, cancellare i dati salvati durante il gioco o pulire la cache per liberare memoria.
Essendo il sistema operativo della Fire TV Stick basato su Android puoi scaricare i pacchetti "apk", allo stesso modo di come li scarichi nel tuo smartphone o tablet.
Per attivare il supporto ai pacchetti "apk" della tua Fire TV Stick, dalla "Home" seleziona "Impostazioni", quindi seleziona "La mia Fire TV" scorri l'elenco e seleziona "Opzioni sviluppatore". Scorri l'elenco e seleziona "Applicazioni da fonti sconosciute", (per default si trova su "Spento") e impostala su "Accendi".
Per scaricare i file "apk, scarica l'App Downloader, la trovi nella categoria Utility dello store di Amazon.
Con l'"App" Downloader, puoi scaricare facilmente i file "apk" digitando l’indirizzo nel campo di testo che trovi nella schermata principale dell’App, oppure attraverso il browser contenuto nell'App.
Terminato il download, il file "apk" sarà aperto automaticamente e potrai cosi installarlo nella Fire TV Stick utilizzando i pulsanti "Avanti" e "Installa".
Amazon Fire TV Stick collegamento con Echo Dot e Alexa
Prima di procedere con il collegamento della Fire TV Stick con un Echo Dot devi, per una sicura connessione, verificare se ci sono aggiornamenti disponibili per la Fire TV Stick.Apri ora l'App Alexa, fai tap sull'icona in alto a sinistra per accedere al menu e seleziona "Impostazioni". Scorri verso il basso per trovare la voce "TV & Video" e fai tap su di essa. Fai tap su "Fire TV".
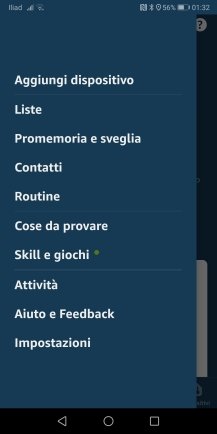
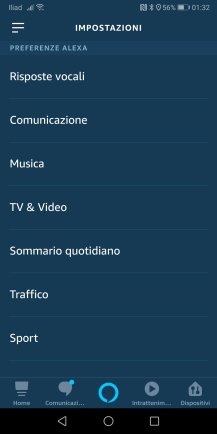
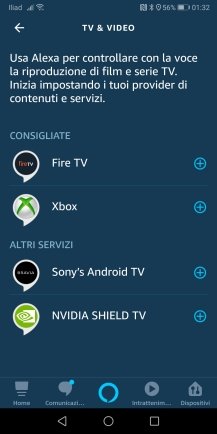
Fai quindi tap su "Collega il tuo dispositivo Alexa". Seleziona il dispositivo "Fire TV Stick" che vuoi collegare e fai tap su "CONTINUA".
Seleziona quindi l'Echo Dot al quale vuoi collegare la Fire TV Stick e fai tap su "COLLEGA DISPOSITIVI".

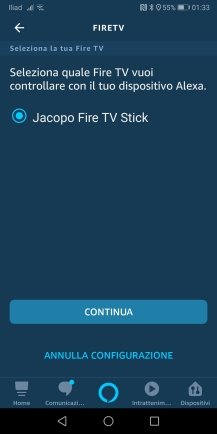
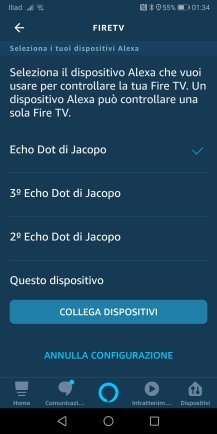
La Fire TV Stick è collegata all'Echo Dot che hai selezionato. Fai tap su "TORNA A FireTV" dove trovi alcuni suggerimenti per gestire tramite assistente vocale la tua Fire TV Stick.


Di seguito un brevissimo elenco dei comandi che puoi inviare alla Fire TV Stick attraverso l'Echo Dot:
Prossimamente, attraverso il Broadlink RM Mini 3, inserirò le procedure per scollegare o collegare tramite assistente vocale, la Fire TV Stick, passando così facilemente tra Sky, Fire TV Stick e Digitale Terrestre.
Mirroring dei tuoi dispositivi mobili
Un'altra potenzialità della Fire TV Stick, è quella di poter proiettare (mirroring) sullo schermo di una televisione i contenuti multimediali che sono in riproduzione sullo schermo di un dispositivo esterno come ad esempio un notebook, un tablet oppure uno smartphone.Per un dispositivo Android la versione del Sistema Operativo deve essere superiore alla 4.2.0, mentre per dispositivi con iOS devi utilizzare App di terze parti come ad esempio l'App AirPlay di Apple.
Il mirroring, da dispositivi esterni, dei contenuti multimediali è consentito attraverso la tecnologia "Miracast" che utilizza il Wi-Fi Direct standard peer to peer, creando così una sorta di connessione "hotspot" tra i dispositivi.
In sostanza è lo stesso tipo di connessione, da un punto di vista dati, che avresti ottenuto utilizzando un cavo HDMI, ma questa volta senza nessun cavo.
Per poter trasferire contenuti multimediali devi, per prima, cosa mettere la tua Fire TV Stick in modalità di ricezione.
Per impostare la Fire TV Stick in ricezione, dalla Home della Fire TV Stick, seleziona "Impostazioni", seleziona "Suoni e schermo" e seleziona "Abilita Duplicazione Schermo".

In questa situazione, la Fire TV Stick è in attesa di dati multimediali provenienti dal dispositivo che vuoi connettere.
Per interrompere il flusso dati premi qualsiasi tasto del telecomando della Fire TV Stick, fatta eccezione per i tasti di controllo volume.
Se hai un notebook con Windows 10, puoi visualizzare i contenuti dello schermo attivando le impostazioni di visualizzazione. Per farlo, fai click con il tasto destro del mouse su un’area vuota del Desktop. Dalle Impostazioni schermo, scorri verso il basso fino a trovare la voce "Connetti a schermo wireless", seleziona quindi la voce "Fire Stick" e sarai pronto a trasferire i contenuti multimediali sulla tua televisione.
Nell'immagine successiva, ho trasferito l'immagine della pagina "Fire TV Stick" del sito.
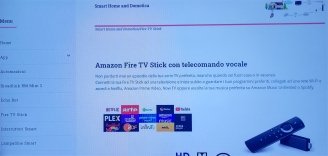
Se l’opzione “Connetti a uno schermo wireless” non è presente, potrebbe essere necessario eseguire un aggiornamento di Windows 10.
Se invece vuoi trasferire i contenuti multimediali dal tuo dispositivo Android, dal menu "Impostazioni", cerca e seleziona la modalità per abilitare la proiezione wireless. Per abitare la proiezione wireless, fai riferimento al modello del tuo dispositivo e/o alla versione del Sistema Operativo installato su di esso. Ad esempio per uno smartphone Huawei, vai su "Impostazioni", seleziona "Connessione dispositivo" e per finire seleziona "Proiezione wireless" e attendi che il dispositivo Fire TV Stick sia disponibile. Fai tap su "Fire TV", per iniziare il trasferimento.
Utilizza il tuo smartphone o tablet come un telecomando per la Fire TV Stick
Oltre al telecomando in dotazione all'Amazon Fire TV Stick, puoi utilizzare il tuo smartphone installando l'App "Telecomando Fire TV" disponibile gratuitamente per Android e iOS.Terminata l'installazione, apri l'App e seleziona il dispositivo da collegare. Fai tap su "Fire Stick" e inserisci il codice a quattro cifre visualizzato sulla Fire TV Stick.
Inserito il codice a quattro cifre, ti troverai nella schermata principale da dove sarà possibile navigare attraverso "swipe" nella zona centrale dell'App per selezionare delle locandine dei contenuti multimediali.
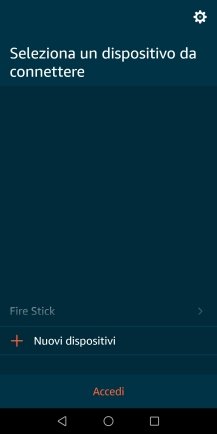
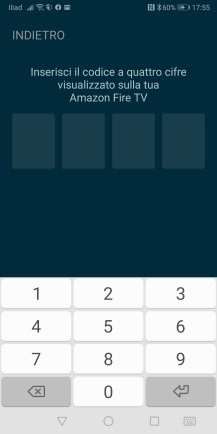
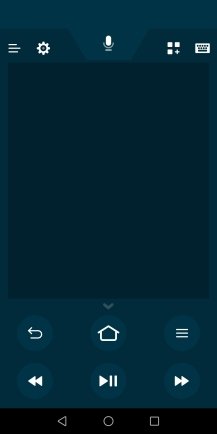
Le ultime due icone sulla destra dell'App ti consentono di accedere alla lista di App installate nella Fire TV Stick o di accedere alla tastiera, anche se alcune funzionalità della tastiera dello smartphone non sono supportate.
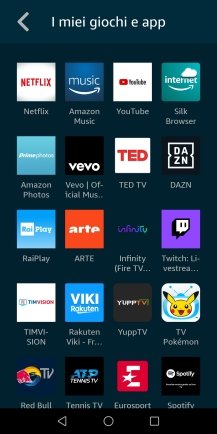
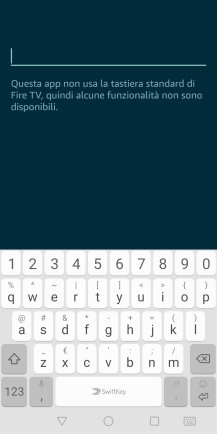
Navigare nel Web con la Fire TV Stick
Un'altra funzionalità che ti fornisce la Fire TV Stick è quella di poter navigare nel Web per riprodurre qualsiasi contenuto multimediale, allo stesso modo di quando utilizzi il browser di un notebook o quello di uno smartphone.Per poter navigare nel web, devi installare l'App "Silk Browser". Dalla Home seleziona "Applicazioni" e seleziona "Categorie". Le Categorie sono in ordine alfabeto, seleziona "Web Browser" che è l'ultima. Seleziona quindi "internet" da dove potrai scaricare "Silk Browser".
Silk Browser è un browser progettato per la televisione e ti consente di usare la voce, il telecomando della Fire TV o la Fire Tv Stick stessa per cercare e navigare nei siti internet.
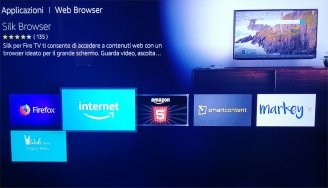
Al termine dell'installazione apri Silk Browser, per continuare devi necessariamente accettare i termini. Se vuoi puoi "Visualizzare i termini", leggerli e quando finito premi il pulsante "Indietro" sul telecomando e accetta i termini per accedere all'App.
Per default il browser per la navigazione è Bing, ma può essere modificato secondo le tue preferenze.

In basso a destra, attraverso in pulsanti di "Avanti" e "Indietro", puoi modificare l'immagine di sfondo del browser Bing. Per spostare il mouse (una rotellina posizionata sullo schermo) usa il pulsante di "Navigazione" del tuo telecomando.
Spostandoti in alto, attraverso il pulsante di "Navigazione" del telecomando, puoi accedere ad una Toolbar contenente:
un campo di ricerca per digitare l'indirizzo di un sito che vuoi visualizzare, i pulsanti per navigare avanti e indietro tra le pagine visitate, un pulsante per aggiornare la pagina web corrente, un pulsante di menu per accedere a ulteriori funzioni, un pulsante per la navigazione in incognito, un pulsante visualizzare i siti preferiti sul desktop e un pulsante per aggiungere la pagina web nei preferiti del browser.
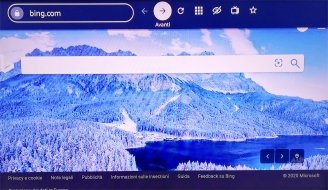
Dalla Toolbar attraverso il pulsante menu puoi accedere a ulteriori informazioni, che secondo me vale la pena di spenderci due parole.
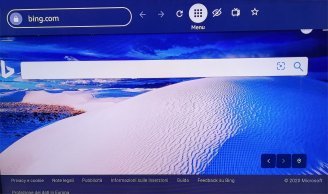
Entrato nel menu, con il tasto di "Navigazione" del telecomando, trovi ulteriori pulsanti che sono fondamentali per la tua sicurezza durante la navigazione. In effetti pensandoci bene, navigando nel web attraverso "Silk Broswer", potresti essere esposto alle stesse minacce di quando navigi con un notebook o con un dispositivo mobile.
In particolare, concentra la tua attenzione sui pulsanti "Cancella dati" e "Impostazioni".
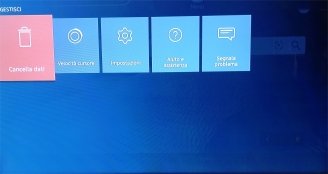
Con il tasto "Cancella dati" puoi cancellare: la "Cronologia di navigazione", i "Cookie e dati dei siti", i "dati e i file memorizzati nella cache". Non sottovalutare i dati nella cache perché a lungo andare, se usi frequentemente "Silk Browser", occupi memoria nella Fire Stick.
Con il tasto "Impostazioni" puoi accedere: in "Velocità cursore" per regolare la velocità del cursore, in "Password" per inserire una password, in "Indirizzi e altro" puoi inserire gli indirizzi fisici dei tuoi contatti, in "Privacy" puoi non tenere traccia degli indirizzi web visitati oppure pulire la cache, in "Accessibilità" puoi regolare la grandezza dei caratteri visualizzati, in "Parental Control" puoi inserire un pin per accedere a "Silk Browser" oppure attivare la ricerca sicura, infine, in "Avanzate" puoi scegliere il motore di ricerca tra "Bing", "Google", "Yahoo" e "DuckDuckGo". Puoi inoltre, in "Impostazioni sito" visualizzare l'elenco delle impostazioni di "Silk Browser", mentre in "Informazioni su Silk" puoi vedere la versione di "Silk Browser" e del Sistema Operativo installato.
Le potenzialità della Fire TV Stick sono veramente immense e gli argomenti trattati sono solamente l'apice di quanto sia disponibile per il tuo intrattenimento, i più bravi direbbero per l'entertainment, quello che posso dirti io, anche come consiglio da non sottovalutare, non dimenticare di preparare il...

Spero di esserti stato utile, così come spero di non averti annoiato. Molte delle informazioni scritte, a molti, forse ai più "smanettoni", possono sembrare inutili, sciocche e banali, ma le procedure descritte le ho scritte per chiunque voglia avvicinarsi o si sta avvicinando alla domotica ed è alla ricerca di informazioni.
Vuoi rimanere informato sui dispositivi per la tua casa Smart?
Entra nella community Facebook Smart Home & Domotica.
Privacy Policy
- Personalizza tracciamento pubblicitario







