
e-Control - Per clonare tutti i tuoi telecomandi IR
Con l'applicazione e-Control puoi clonare i telecomandi IR dei tuoi dispositivi per accenderli, spegnerli o per cambiare canale con il tuo smartphone.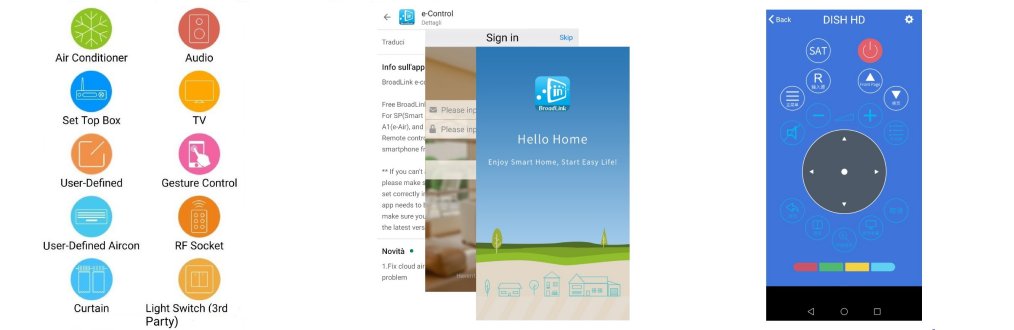
e-Control - Template telecomandi disponibili
Come prima cosa, se non lo hai già fatto, scarica l'applicazione e-Control BroadLink per dispositivi Android o per dispositivi iOS, mentre per la configurazione del BroadLink RM Mini 3 puoi trovare la procedura alla voce di menu "BroadLink RM Mini 3" o accederci direttamente da qui.Dalla Home dell'App e-Control fai tap sul segno "+" in alto a destra e fai quindi tap su "Add Remote" per visualizzare i template disponibili riferiti ai telecomandi dei dispositivi che possono essere clonati.
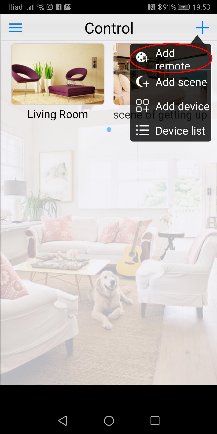
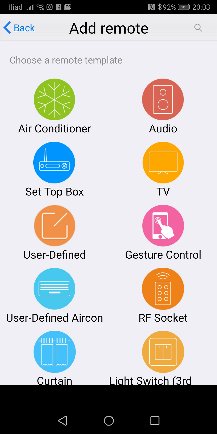
Air Conditioner
Template per clonare il telecomando del condizionatore.
Set Top Box
Template per clonare il telecomando della Mi TV, della Apple TV o di un decoder satellitare standard.
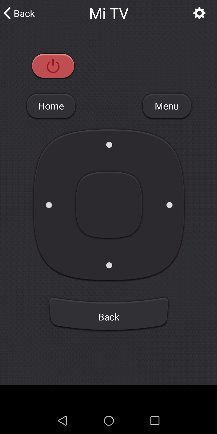
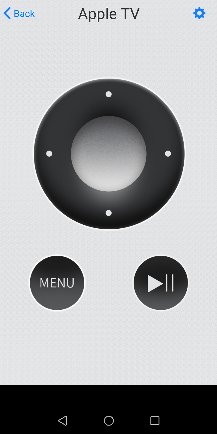
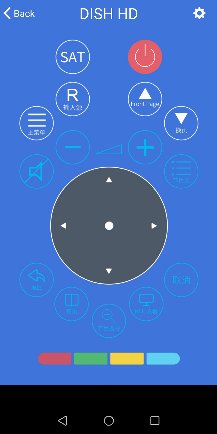
User Defined
Template vuoto dedicato all'utente.
Nel template puoi aggiungere manualmente i tasti del telecomando da clonare, scegliendo che vengano mostrati in sequenza (Sort in order) oppure puoi scegliere la posizione di ogni singolo tasto all’interno del template (Sort in random).
User-Defined Aircon
Template per clonare il telecomando del condizionatore a pompa di calore.
Curtain
Template per clonare il telecomando delle tende provviste di telecomando.
Wireless lights
Template per clonare il telecomando delle lampadine provviste di telecomando.
Door lock
Template per clonare il telecomando delle porte di accesso provviste di telecomando.
Audio
Template per clonare il telecomando di sistemi audio, sound bar o tower music provviste di telecomando.
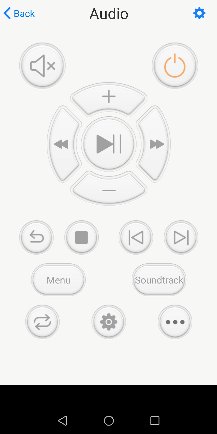
TV
Template generico adatto per la maggior parte dei televisori.
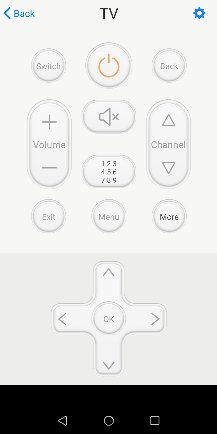
Gesture Control
Puoi associare alcune gesture ad un tasto del tuo telecomando. Ad esempio con uno swipe verso l’alto puoi passare al canale successivo, con uno swipe verso il basso puoi passare al canale precedente.
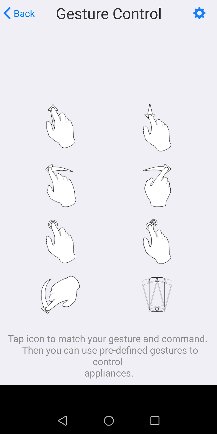
RF Socket
Template per clonare il telecomando delle prese elettriche provviste di telecomando.
Utilizzabile solo con BroadLink RM Pro che opera su una frequenza radio di 433 MHz.
Light Switch (3rd Party)
Template per clonare il telecomando degli interruttori provvisti di telecomando.
Roller Shade/Shutter
Template per clonare il telecomando degli avvolgibili provvisti di telecomando.
e-Control - Come clonare un telecomando
Per clonare un telecomando, devi accedere ad uno dei template descritti prima. Per semplicità inizia con il template "TV" adatto per la maggior parte dei televisori. Prova a clonare il tasto di accensione di un tuo telecomando qualsiasi.Apri il template "TV" e fai tap sul pulsante di accensione del template. Sul BroadLink RM Mini 3, si accenderà il led di colore bianco ad indicare che il dispositivo è in modalità apprendimento "Waiting for button learning....".
Prendi il telecomando "fisico" dal quale vuoi clonare il tasto e puntalo verso il BroadLink RM Mini 3 posizionandoti ad una distanza massima di 1 metro da esso.
ATTENZIONE:
Quando programmi un tasto del tuo telecomando fisico, premi il tasto allo stesso modo di quando lo usi per cambiare canale, ossia premilo e rilascialo.
Se ad esempio vuoi programmare il tasto "1" del telecomando, premendolo a lungo il BroadLink RM Mini 3 imparerà che per il tasto "1" devono essere inviati ad esempio tre treni di impulsi (111). Il numero del treno di impulsi varia in base a quanto tieni premuto il tasto. In questa situazione, sarebbe impossibile gestire le scene.
Terminata la programmazione del tasto virtuale di accensione, apparirà il messaggio “saved successfully” e il led bianco si spegnerà.
Se vuoi proseguire con gli altri tasti del tuo telecomando "fisico", devi ripetere la stressa procedura per ogni tasto.
Nel caso in cui il tuo telecomando "fisico" avesse tasti di funzioni più complesse, oppure se tu avessi la necessità di creare un gruppo di tasti per un'unica funzione, facendo tap su "more" puoi accedere ad ulteriori pulsanti virtuali di tipo
user-defined.
La modalità di programmazione per i tasti virtuali user-defined, è la stessa di come visto precedentemente con in più la possibilità di modificare il nome del tasto virtuale e la sua immagine.
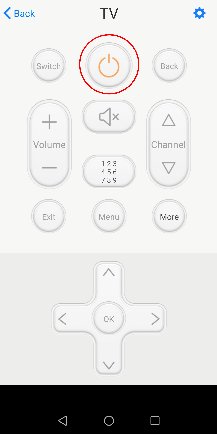
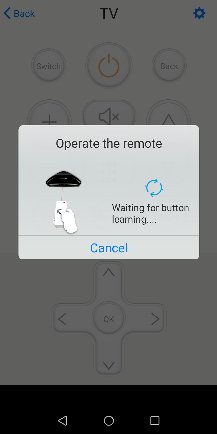
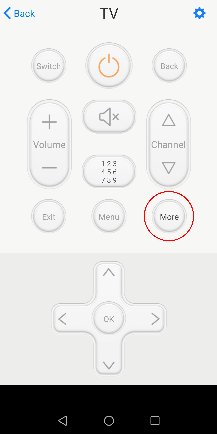
Fai tap "su More" e successivamente fai tap sul primo tasto virtuale "User-Defined" in alto a sinistra.
In questo caso puoi selezionare in basso “learn single” associando il pulsante virtuale ad un singolo tasto del tuo telecomando "fisico", oppure “learn combo” per creare un gruppo di tasti che dal tuo telecomando "fisico", devono essere premuti in sequenza. Fai tap su “learn single” e ripeti la fase di programmazione del tasto virtuale vista precedentemente.
Per modificare il nome del tasto virtuale e personalizzare la sua immagine, fai tap prolungato sull'immagine del tasto da modificare e seleziona "Edit".
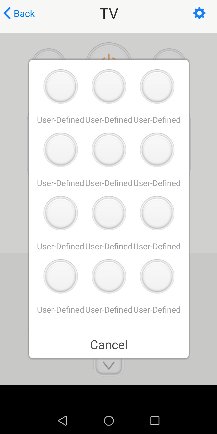
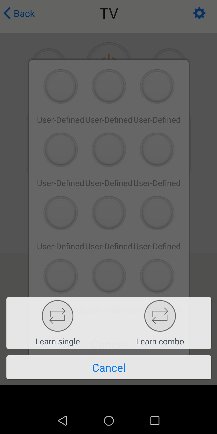
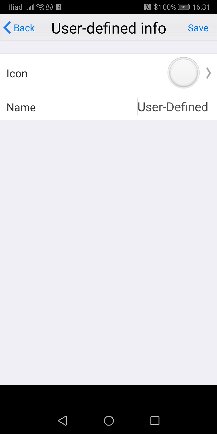
Per modificare l'immagine del tasto, fai tap su "Icon". Puoi scegliere una nuova immagine selezionandola da quelle fornite con l'App "Icons", oppure puoi personalizzarla "Take a picture" o selezionarla dalla galleria immagini del tuo smartphone "Picture gallery".
A tal proposito nella sezione a destra, in "Download Disponibili", trovi alcuni file zip contenenti le immagini ritagliate di alcuni telecomandi.
L'elenco dei telecomandi è in continuo sviluppo e puoi trovarne sempre dei nuovi.
Fai tap su "Icons" per visualizzare le immagini contenute di default nell'App, poi fai tap sul tap sull'icona dell'ingranaggio in alto a destra per selezionare alcuni set di immagini tra, "Floating Icon", "Color Icon" e "Shine Icon".
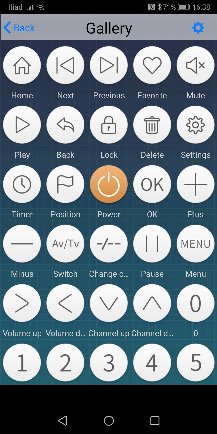
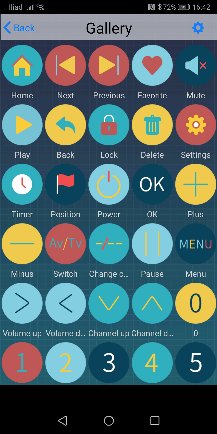

Modifica quindi il nome "Name" da associare al tasto virtuale e fai tap su "Save". Ad esempio al primo tasto in alto a sinistra, ho associato l'immagine "Home".
Fai tap su "Cancel", poi fai tap sull'icona dell'ingranaggio in alto a destra e successivamente fai tap su "Device Info" per modificare l'icona e il nome del telecomando virtuale con le stesse modalità viste in precedenza.
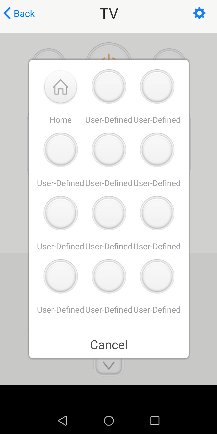
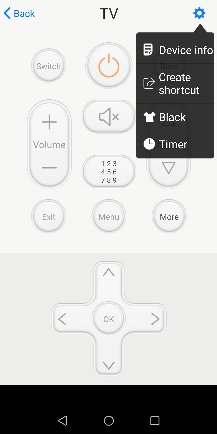
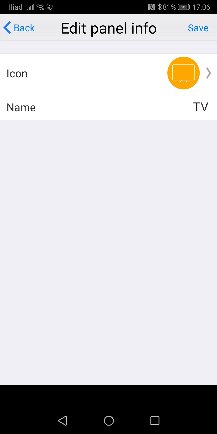
Terminata la configurazione dei tuoi telecomandi crea un account per poter fare un backup dei dispositivi clonati sul cloud della BroadLink.
Se togli l'alimentazione dal tuo BroadLink RM Mini 3, tutte le tue operazioni rimangono memorizzate, il backup potrebbe servirti qualora ti trovassi nella necessità di dover ripristinare il tuo smartphone o cambiarlo. Un'altra funzione interessante che trovi nel menu è la funzione di "Share" con la quale puoi trasferire le tue configurazioni su di un altro smartphone connesso alla stessa rete.
Di seguito trovi alcuni esempi su come ho clonato, creando poi delle scene, alcuni telecomandi o solamente alcune funzioni di essi per accedere ai dispositivi accendendoli direttamente da smartphone con un semplice tap.
Come clonare il telecomando del ventilatore a soffitto Johnson
Vediamo ora la procedura di esempio su come clonare il telecomando del ventilatore a soffitto Johnson.Nella colonna di sinistra, nella sezione "Download Disponibili", trovi il file in formato zip contenente le immagini dei singoli tasti del telecomando.
Prima di iniziare, ho copiato le poche immagini dei tasti del telecomando all'interno della "Galleria" del mio smartphone.
Dalla Home dell'App e-Control ho fatto tap sul segno "+" quindi tap su "Add Remote" scegliendo il template "User-Defined" e successivamente tap su "Sort in random".
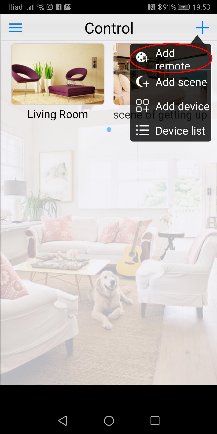
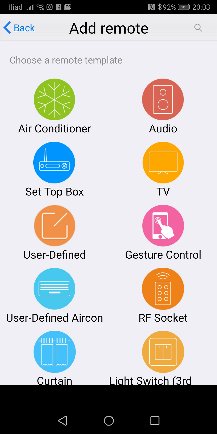
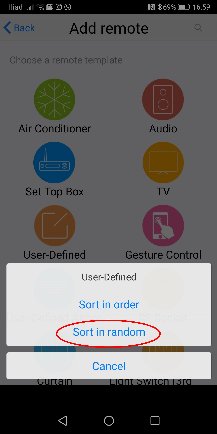
Dalla finestra "Sort in random", ho fatto tap sull'icona dell'ingranaggio in alto a destra e successivamente tap su "Sort-add".
Dalla finestra "User-defined info" ho poi selezionato per "Icon", facendo tap su "Picture gallery", l'immagine del tasto "LIGHT ON/OFF", mentre per "Name" ho scelto "Light". Quindi per salvare le modifiche ho fatto tap su "Save".
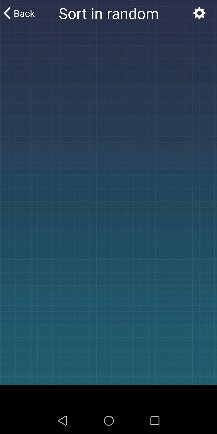
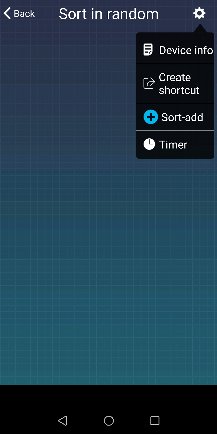
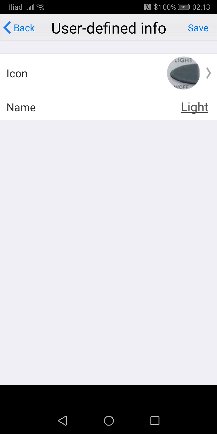
Ho posizionato, trascinando il tasto virtuale "Light" appena creato in alto a sinistra della finestra "Sort in random".
Ho ripetuto le stesse operazioni per tutte le immagini dei tasti del telecomando e alla fine del posizionamento ho fatto tap su "Save", per accedere, poi, alla finestra di apprendimento "Learn" per ogni singolo tasto.
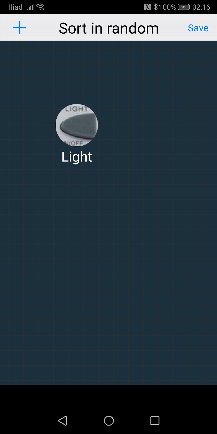
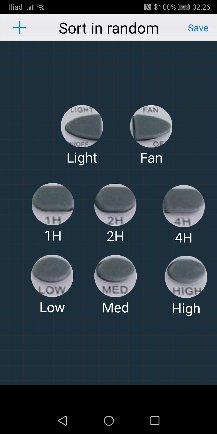
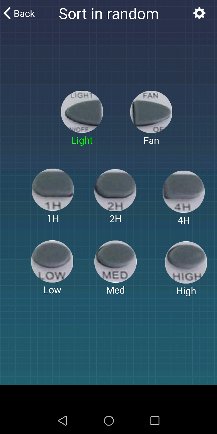
Ho iniziato la procedura di apprendimento, facendo tap sul tasto virtuale "Light" e successivamente tap su "Learn single" e quindi ho puntato il telecomando fisico verso il BroadLink RM Mini 3, premendo e rilasciando il tasto "LIGHT". L'operazione viene confermata con “saved successfully”.
Ho ripetuto le stesse operazioni per tutti i tasti virtuali contenuti nella finestra.
Terminate le operazioni ho fatto tap sull'icona dell'ingranaggio in alto a destra e successivamente tap su "Device Info" editando il nome del dispositivo virtuale in "Ventilatore" e per finire tap su "Save".
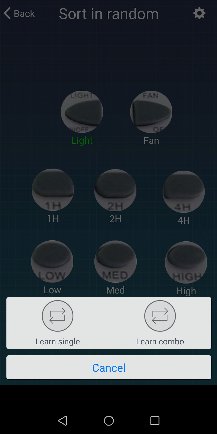
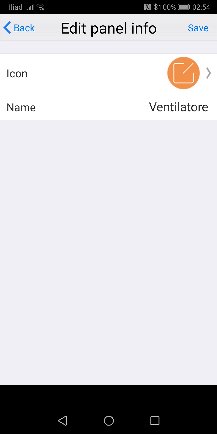
Per Il telecomando del ventilatore clonato, ho poi associato due scene chiamate "Ventilatore On" e "Ventilatore Off". Dalla Home ho fatto tap sul "+" e quindi ho fatto tap su "Add scene" e successivamente ho fatto tap sull'immagine del "+" per accedere alla finestra "Select Action", ho fatto quindi tap sull'immagine riferita al ventilatore visualizzando così tutti i tasti virtuali del ventilatore.
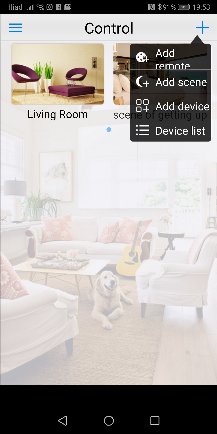
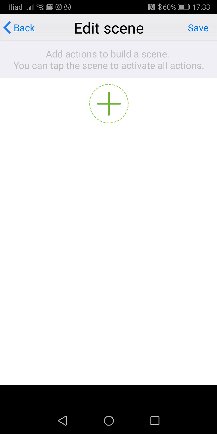
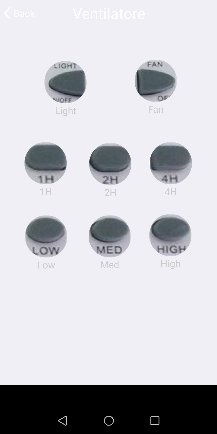
Ho quindi fatto tap sul tasto virtuale "Light" e nella finestra successiva ho modificato il nome in "Light On", poi ho fatto tap su "OK".
Nella finestra "Edit scene" ho di nuovo fatto sull'immagine del "+" per accedere sempre alla finestra "Select Action", quindi di nuovo tap sull'immagine del Ventilatore e nella finestra "Edit scene" ho fatto tap sull'immagine del "+", quindi
nella finestra "Select action" ho fatto tap sull'immagine riferita al ventilatore visualizzando di nuovo tutti i tasti virtuali del ventilatore, quindi ho fatto tap sul tasto virtuale "Med" confermando tramite tap su "Ok" il nome proposto.
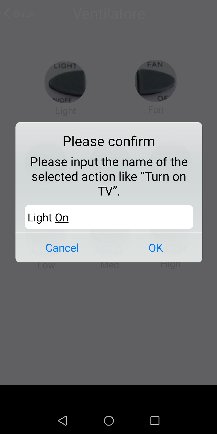
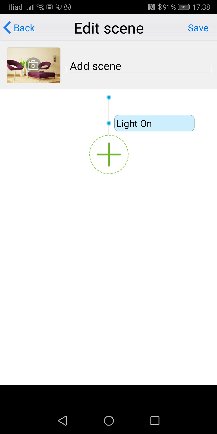
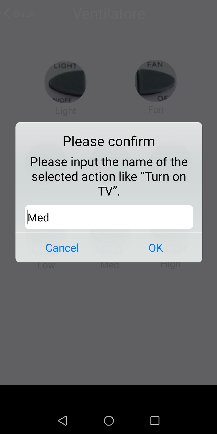
La finestra "Edit Scene" mostra la sequenza dei tasti virtuali che saranno utilizzati per la scena "Ventilatore On". Ho fatto tap sul tempo di esecuzione dei due comandi, portandolo ad 1 secondo. Ho quindi fatto tap su "Save".
Nella Home sarà ora visibile la scena creata, ho quindi fatto un tap prolungato su di essa entrando nella modalità di "Edit" da dove ho modificato il nome in "Ventilatore On". Ho fatto poi un tap prolungato sull'immagine della scena ed attraverso "Take a picture", con la fotocamera dello smartphone ho fatto una foto al ventilatore. Ho quindi fatto tap su "Save".
Nella seconda immagine sono presenti due scene, la seconda è quella che spegne il ventilatore. La procedura è la stessa vista precedentemente, solamente che i tasti virtuali coinvolti sono "Light" e "Fan".
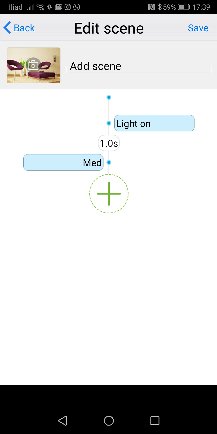
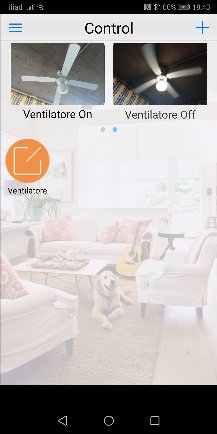
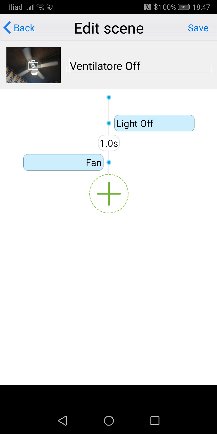
Come clonare alcuni tasti del telecomando Samsung BN59-01079A per disattivare una Google Chromecast
Non essendo la mia televisione Samsung UE55C6000 una Smart-TV, ho collegato sull'ingresso HDMI4 una Google Chromecast e vorrei, attraverso una scena, terminato il suo utilizzo, abilitare di nuovo l'ingresso HDMI1 sul quale ho collegato il decoder Sky HD.Per effettuare la procedura di clonazione, da "Add Remote" ho selezionato il template "TV".
Se vuoi provare il template "User-Defined" con la procedura dell'esempio precedente, nella sezione a destra, "Download Disponibili", trovi il file zip contenente le immagini del telecomando BN59-01079A.
A differenza dell'esempio precedente non ho clonato tutti i tasti del telecomando BN59-01079A, ma solo quelli che effettivamente mi servivano per navigare all'interno dei menu del televisore.
I tasti clonati del telecomando fisico sono: il tasto di "Source" e il tasto "Freccia su".
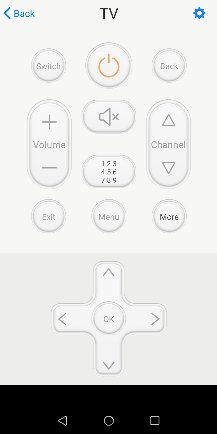
Se ancora fosse poco chiaro, per clonare un tasto del telecomando fisico, fai tap sul tasto virtuale del template scelto per entrare in modalità "Learning" e quindi premi il tasto del telecomando fisico per clonarlo, clonati tutti i tasti, salva le operazioni.
Per poter accedere alla funzione di selezione della sorgente di ingresso devo premere il tasto del telecomando fisico "Source".
Viene selezionata la posizione riferita alla sorgente Chromecast, devo quindi premere il tasto "Freccia su" tre volte per disconnettere il dispositivo e tornare alla sorgente HDM1.
Terminate le impostazioni per la sequenza dei tasti virtuali, ho modificato l'immagine della scena prelevando un'immagine dalla galleria del mio smartphone. Ho quindi fatto un tap prolungato sull'immagine della scena, quindi ho fatto tap su "Edit", quindi tap sull'immagine e per finire tap su "Picture gallery" e poi tap su "Save". Al nome della scena ho dato "Chromecast".
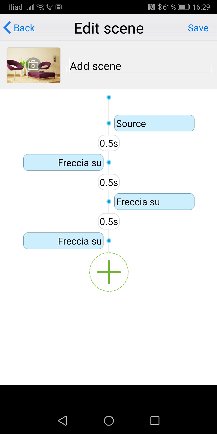
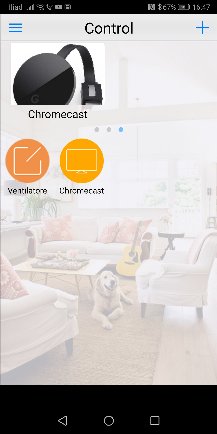
Come clonare alcuni tasti del telecomando Sky per accendere la televisione sul canale Fox Animation HD.
Prima di iniziare, ho copiato alcune immagini dei tasti del telecomando Sky all'interno della "Galleria" del mio smartphone.Nella colonna di sinistra, nella sezione "Download Disponibili", trovi il file in formato zip contenente le immagini dei singoli tasti del telecomando Sky HD.
Per effettuare la procedura di clonazione, da "Add Remote" ho selezionato il template "User-Defined", scegliendo poi "Sort in random", quindi ho fatto tap sull'icona dell'ingranaggio e successivamente ho fatto tap su "Sort-add".
Nella nuova finestra ho fatto tap sul segno "+" in alto a destra.
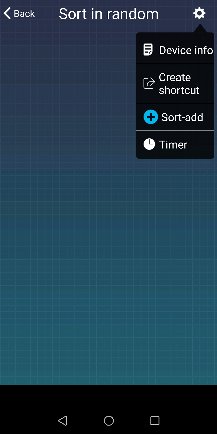
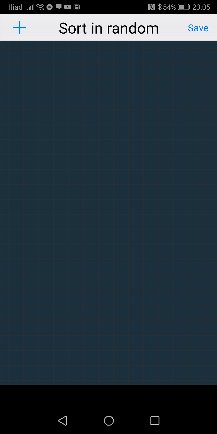
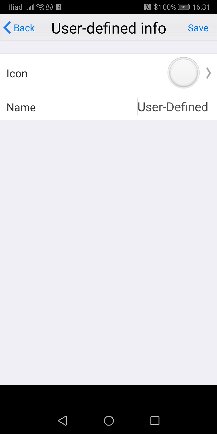
Nella finestra "User-defined info", ho fatto tap su "Icon" e successivamente su "Picture gallery", per caricare l'immagine del tasto "tv" del telecomando Sky. Ho poi cancellato il nome "User-Defined" in quanto superfluo, l'immagine rende l'idea.
Ho fatto quindi tap su "Save" e posizionato il tasto virtuale.
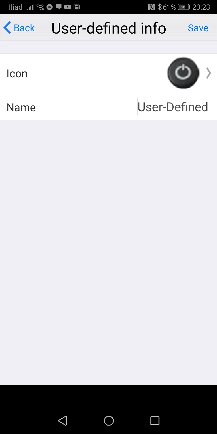
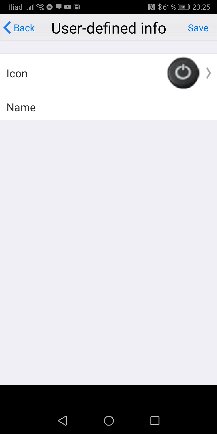
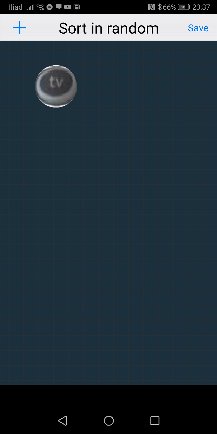
Ho quindi ripetuto tutte le operazioni per i tasti da "0" a "9", per il tasto "Sky" e per il tasto "ON", fino ad ottenere il seguente posizionamento dei tasti. Al termine della procedura ho fatto tap su "Save" per salvare il posizionamento dei tasti virtuali.
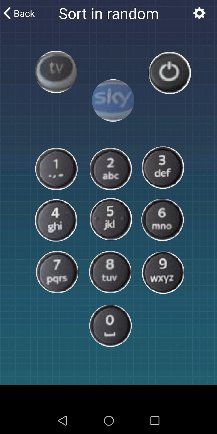
Ho fatto quindi tap sul tasto "tv" e successivamente su "Learn single", quindi ho puntato il telecomando di Sky verso il BroadLink RM Mini 3, premendo e rilasciando il tasto "tv". Ho ripetuto tutta la procedura per tutti i tasti virtuali. Terminate tutte le operazioni ho fatto tap su "Back".
Ho poi rinominato il template "User-Defined" in "TV On".
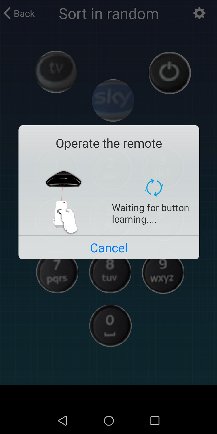
Dalla Home ho fatto tap sul "+" e quindi su "Add scene", quindi ho fatto tap sul "+" al centro dello schermo e successivamente ho fatto tap sul telecomando virtuale "TV On" per creare la scena.
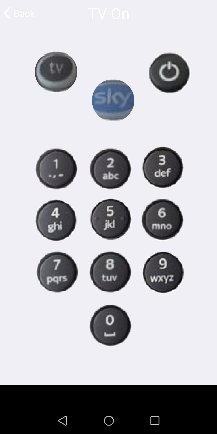
Per poter accendere la televisione, con il telecomando fisico, devo premere il tasto "tv" e poi il tasto "On", per poter accendere Sky, devo premere il tasto "Sky".
Con gli ultimi aggiornamenti della piattaforma Sky, viene visualizzato un menu iniziale con le icone dei films in programmazione, per uscire dal menu devo premere di nuovo il tasto "Sky" e solo ora posso premere i tasti "1", "2" e "7" per accedere al canale Fox Animation HD.
Traduco quindi nella scena tutte le operazioni. Terminata la fase di creazione della scena, ho fatto tap su "Save" ed ho quindi personalizzato la scena cambiandone l'immagine ed il nome.
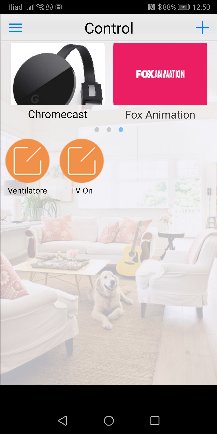
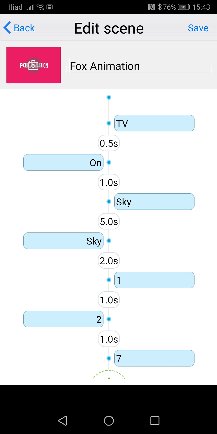
Come puoi vedere, ho personalizzato la scena inserendo dei tempi di ritardo tra la doppia pressione del tasto "Sky". I cinque secondi, sono necessari per il ritardo di latenza del decoder digitale Sky e del televisore nell'elaborare e visualizzare l'uscita dal menu iniziale di Sky. Stessa cosa dicasi per i due secondi di ritardo tra la seconda pressione del tasto "Sky" e del tasto "1".
Se vuoi riprodurre la scena i tempi nel tuo caso potrebbero essere diversi.
Spero di esserti stato utile, così come spero di non averti annoiato. Molte delle informazioni scritte, a molti, forse ai più "smanettoni", possono sembrare inutili, sciocche e banali, ma le procedure descritte le ho scritte per chiunque voglia avvicinarsi o si sta avvicinando alla domotica ed è alla ricerca di informazioni.
Vuoi rimanere informato sui dispositivi per la tua casa Smart?
Entra nella community Facebook Smart Home & Domotica.
Privacy Policy
- Personalizza tracciamento pubblicitario







