
Berryboot
Berryboot è un gestore di installazione di OS per Raspberry Pi, come Raspberry Pi OS, LibreELEC, Recalbox, Lakka.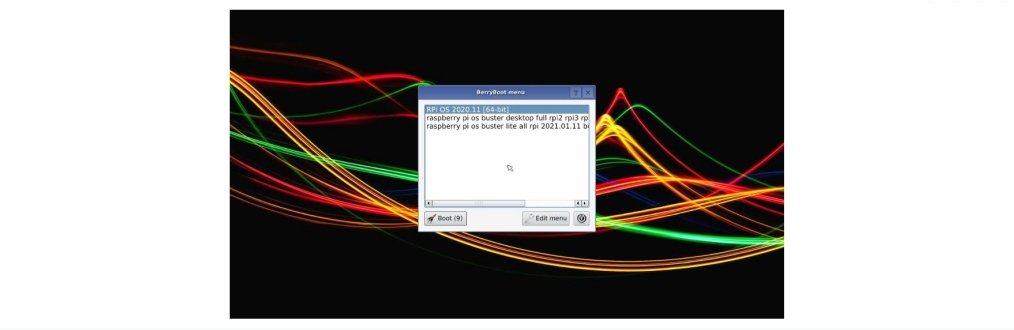
In alternativa a NOOBS puoi utilizzare Berryboot che ti permette di realizzare un sistema multiboot sul Raspberry Pi 4 all'interno di un’unica scheda SD.
Berryboot pur essendo il precursore di NOOBS, è ancor oggi molto utilizzato in quanto sono necessarie poche interazioni per l'installazione di diversi Sistemi Operativi.
Per installare Berryboot su di una scheda SD da almeno 32Gb, hai bisogno del programma SD Card Formatter.
Se ancora non lo hai fatto, scarica SD Card Formatter, inserisci la scheda SD in una porta USB del tuo computer e formattala in FAT32 attraverso SD Card Formatter.
Trovi informazioni più dettagliate circa l’utilizzo SD Card Formatter nella pagina NOOBS.
Scarica e installa Berryboot
Dopo aver formattato la scheda SD con SD Card Formatter, scarica la versione ufficiale di Berryboot per il Raspberry Pi 4 al seguente indirizzo https://sourceforge.net/projects/berryboot/files/ e scarica il file compresso "berryboot-20201103-pi4.zip".Terminato il download, il file compresso è di circa 45Mb, dovresti trovare il file, per impostazione predefinita, nella cartella "Download" del tuo computer.
Apri Raspberry Pi Imager, segui le istruzioni e seleziona il file immagine "berryboot-20201103-pi4.zip".
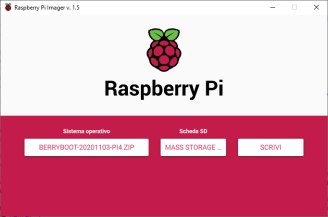
Terminata la copia di tutti i files con Raspberry Pi Imager, estrai la scheda SD, inseriscila nello slot del Raspberry Pi, collega il cavo di alimentazione, collega il cavo HDMI ad un monitor o ad una TV, collega il mouse, collega la tastiera e per finire il cavo LAN.

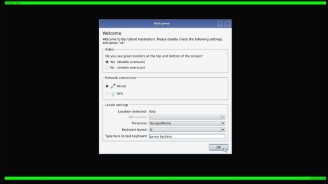
Ad esser sincero, per la connessione "Wifi" tramite l'interfaccia utente, ho avuto diversi problemi di connessione e il più delle volte, non veniva vista la rete Wi-Fi, oppure la password risultava essere errata. Per risolvere il problema di connessione e connettere il Raspberry Pi 4 con il Sistema Operativo Berryboot installato e connetterlo automaticamente all'accensione, ho creato il file "wpa_supplicant.conf".
Spegni li Raspberry Pi 4, se acceso, estrai la scheda SD e inseriscila attraverso un adattatore nella porta USB del tuo computer.
Per creare il file puoi usare Notepad++ e nel momento in cui salverai il file dovrai selezionare come tipo di file "All Type(*.*) per non aggiungere l'estensione .txt di default al nome file.
Scarica Notepad++, non è necessario installarlo. Aprilo e crea il file "wpa_supplicant.conf" con i seguenti contenuti e salvalo nella root della scheda SD con il nome "wpa_supplicant.conf", inserendo per "ssid", il nome della tua rete Wi-Fi e per "psk", la password per accedervi.
ctrl_interface=DIR=/var/run/wpa_supplicant GROUP=netdev
update_config=1
country=IT
network={
ssid="Il nome della tua rete Wi-Fi"
psk="La password della tua rete Wi-Fi"
key_mgmt=WPA-PSK
}
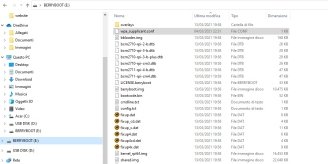
Estrai quindi la scheda SD dal computer, inseriscila nel Raspberry Pi 4 e accendilo.
Se hai scritto correttamente il file wpa_supplicant.conf, dovresti trovarti nella condizione della successiva immagine dove è indicato che la connessione "Wifi" è realizzata tramite file. Anche in questo caso, viene automaticamente rilevato il TimeZone su "Europa/Rome" e il layout della tastiera su "IT".
Scrivi qualcosa per verificare se il layout di tastiera rilevato, è corretto.
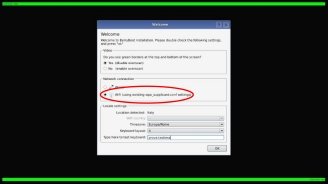
Premi il pulsante "OK" per continuare.
Attraverso la finestra "Disk selection" puoi scegliere su quale disco installare un Sistema Operativo o più Sistemi Operativi. Per impostazione di default viene selezionato il drive "mmcblk0: SD16G" corrispondente alla scheda SD. Per l'impostazione "File system" lascia il valore di default su "ext4".
Infine, puoi scegliere se crittografare il sistema operativo selezionando la casella "Crittografa disco". Crittografando il Sistema Operativo, si avrà una riduzione delle prestazioni. Se non hai particolari esigenze di sicurezza, puoi scegliere di non crittografare il Sistema Operativo.
Fai click su "Format" e attendi la creazione di una partizione all'interno della scheda SD e la scrittura del file di boot.
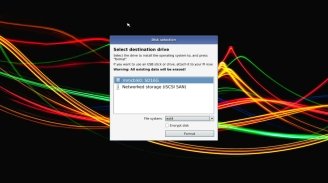
Seleziona ora uno dei Sistemi Operativi, di default, presenti nella finestra "Add OS", seleziona ad esempio il Sistema Operativo "Debian" per il Raspberry Pi 4 e fai click su "OK".
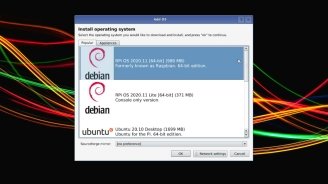
Attendi che il Sistema Operativo "Debian" (950MB), venga scaricato dal web e installato sulla scheda SD, l'operazione durerà alcuni minuti in funzione della velocità della tua rete Wi-Fi.
Terminata l'operazione, fai click su "OK" per effettuare il riavvio del Raspberry Pi 4.
Nella finestra "BerryBoot Menu", sarà visualizzato l'elenco di tutti i Sistemi Operativi che sarà possibile avviare da Berryboot.
Con il primo pulsante a sinistra "Boot", puoi avviare il Sistema Operativo selezionato. Se entro 10 secondi, non viene fatta nessuna azione sarà avviato l'ultimo Sistema Operativo utilizzato.
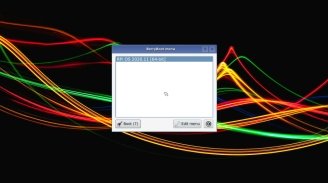
Con il secondo pulsante "Edit Menu", puoi accedere all' Editor di Menu di Berryboot.
Come puoi vedere, non è presente nessuna connessione a Internet, in quanto in fase di preparazione della scheda SD, il file wpa_supplicant.conf, è stato rimosso. Se vuoi usufruire di nuovo della connessione Internet, copia di nuovo il file nella root della scheda SD.
La connessione a Internet, potrebbe anche non servirti, in quanto più avanti vedremo come caricare altri Sistemi Operativi direttamente da una chiavetta USB.
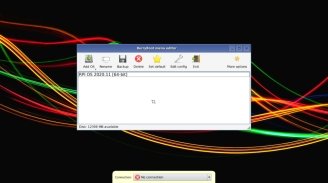
Con il terzo pulsante, puoi uscire da Berryboot.
Nell' Editor di Menu di Berryboot, sono disponibili alcune icone con le quali è possibile personalizzare oppure aggiungere i Sistemi Operativi all'interno della scheda SD:
- "Add OS": puoi aggiungere altri Sistemi Operativi scaricandoli da internet oppure, tenendo premuto il pulsante "Add OS" puoi aggiungere Sistemi Operativi salvati su di una chiavetta USB, "copy OS from USB stick";
- "Edit" puoi modificare il nome dei Sistemi Operativi installati in funzione delle tue esigenze creando un sistema multiboot personalizzato;
- "Clone": puoi effettuare una copia del Sistema Operativo selezionato;
- "Backup": puoi effettuare una copia di back up di un solo Sistema Operativo oppure di tutti i Sistemi Operativi su di una chiavetta USB oppure su di una scheda SD. Molto utile nel caso in cui ti trovassi nella condizione di cambiare la scheda SD con una di size maggiore. I backup dei Sistemi Operativi possono essere ripristinati tenendo premuto il pulsante "Add OS " e selezionando "copy OS from USB stick";
- "Delete": puoi eliminare uno o più Sistemi Operativi;
- "Make default": puoi rendere un Sistema Operativo predefinito all'avvio. Il Sistema Operativo predefinito, sarà avviato automaticamente a meno che non ne selezioni un altro entro 10 secondi.
- “Exit”: puoi uscire dall'Editor di menu.
Installa Sistemi Operativi da chiavetta USB
Per installare ulteriori Sistemi Operativi direttamente da chiavetta USB, dove in questa modalità Berryboot è particolarmente versatile e personalizzabile devi, scaricare i relativi files immagine che sono stati adattati, "Squashfs", per essere utilizzati con Berryboot. A questo indirizzo riferito a "Berry Server", trovi veramente l'imbarazzo della scelta e, i vari Sistemi Operativi sono stati classificati per categorie. L'unico rovescio della medaglia, risiede nel fatto che per il Raspberry Pi 4 non c'è ancora molta disponibilità, ma trovo giusto parlarne vista la grande utilità e facilità di aggiungere per ogni esigenza un nuovo Sistema Operativo da utilizzare, senza dover ogni volta riformattare la scheda SD.Per installare due nuovi Sistemi Operativi, in particolare Raspberry Pi nella versione Desktop e Raspberry Pi nella versione Headless, ho scaricato da "Berry Server" i relativi file immagine:
"raspberry_pi_os_buster_desktop_full_rpi2_rpi3_rpi4_2021.01.11_berryboot.img.gz" (2.7GB)
"raspberry_pi_os_buster_lite_all_rpi_2021.01.11_berryboot.img.gz" (308MB)
I Sistemi Operativi scaricati, sono in formato compresso (gz) e per essere caricati da Berryboot, devono essere decompressi. Per decomprimere i files usa il programma 7-zip.
Installa quindi il programma 7-zip, decomprimi i files e copiali nella chiavetta USB.
Inserisci quindi la chiavetta USB al Raspberry Pi, potrebbe servirti un cavo di prolunga USB maschio - USB femmina in funzione delle dimensioni meccaniche della chiavetta che utilizzerai.
Tieni premuto il pulsante "Add OS" e seleziona quindi "Copy OS from USB stick".

Fai doppio click sulla cartella "sda1" per visualizzare i files immagine precedentemente caricati.
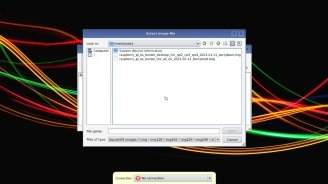
Seleziona ad esempio, il file riferito all'immagine "raspberry_pi_os_buster_desktop_full_rpi2_rpi3_rpi4_2021.01.11_berryboot.img" e attendi alcuni minuti affinché il Sistema Operativo venga installato.
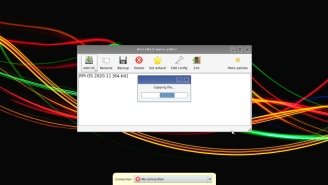
Terminata l'installazione, ripeti le stesse operazioni per il file "raspberry_pi_os_buster_lite_all_rpi_2021.01.11_berryboot.img".

Anche in questo caso, trascorsi alcuni minuti il Sistema Operativo Raspberry Pi per installazione Headless, sarà visibile nel "BerryBoot menu editor".

Puoi scegliere, attraverso il pulsante "Rename" se rinominare i due Sistemi Operativi. Premi il pulsante "Exit" per riavviare il Raspberry Pi 4.
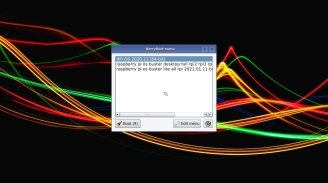
Il numero di Sistemi Operativi, che possono essere installati, seguendo la procedura è veramente immenso e la quantità di Sistemi Operativi installabili con Berryboot, dipende solo dalla size della scheda USB.
Prova a fare un doppio click sul Sistema Operativo Raspberry Pi per Desktop e attendi il suo caricamento.
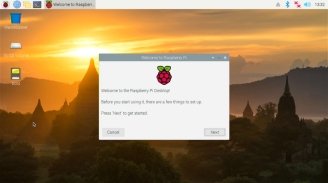
Vuoi rimanere informato sui dispositivi per la tua casa Smart?
Entra nella community Facebook Smart Home & Domotica.
Privacy Policy
- Personalizza tracciamento pubblicitario







